Remote Work Solutions for Those Working from Office and Home
Here are some remote work solutions for media professionals who need to travel back and forth from the office and home.
Brian Levin • Aug 09, 2021

When film and video post-production came to a grinding halt in March of 2020, the question on everyone’s minds was, “now what?” And the answer was remote work. Something not traditionally done, especially in the film industry, was now about to become commonplace.
Now over a year later, as producers, directors, editors, assistants, and executives make their way back into the offices and edit suites, the demand for the ability to continue to work remotely as well as in an office has never been greater.
Fortunately, you have numerous options, from high-end, high-cost options to more cost-effective analog solutions. Let’s take a look at some of those options.
Keeping it analog
Let’s be honest. If you work in post-production, there’s a good chance you have a lot of hard drives lying around.

Hard drives have been and continue to be an excellent way to store and work with footage on a budget. A 16TB hard drive that is fairly performant and can handle 4K footage may only cost you $800.
They are also easy to pick up, safely store in a box, travel in a car, and launch instantly in a remote location. For the post-production professional working between two places, whether home and office or an office in one location and an office in another, a hard drive is a tried and true method of storing your data and taking it with you.
HARD DRIVES OFFER MANY VALUABLE PROS TO CONSIDER
- First, the assets you place on the drive will stay exactly where you left them. So, moving a hard drive from one computer to another will ensure that files such as your Premiere, Resolve, or Avid projects will stay connected to the footage regardless of what computer you are using.
- Second, they are easy to use and maintain, requiring no additional software to use them.
- And finally, hard drives are not reliant on a strong internet connection, so for the editor who is working from subpar hotel wifi, or in my case, the spare bedroom in my parents’ house with “wifi that is fine for us,” this solution is for you.
But hard drives do have a downside. For one, hard drives can fail. A hard drive should never be your only source of footage. Two hard drives should never be your only source of footage. And if you ask me, three hard drives still aren’t enough. Make sure you are being diligent about backing up your critically important files if a hard drive is the way you move media from one location to another.
Mirrored local drives
If hard drives are an option you already favor, then consider taking your analog process one step further. Keep local copies of your footage in both locations.
You can do this by hand. Simply keep a hard drive connected to an identically named computer at each location and the footage placed in identical file paths.
The challenge with this is keeping things equally organized. As video editors, we do a lot of downloading of new media regularly for a project. Files such as music and sound FX. That means that you end up with a lot of new assets that need to be mirrored.
There are certainly simple analog solutions for this, and I keep a workflow like this handy for when needed. To give you an idea, here is a technique I use for keeping things organized…
KEEPING MY FILES ORGANIZED
- Build the entire drive in one location first
- Duplicate the drive after the project has started ensuring everything will remain linked
- When you download new media, music, for example, place it in a numbered folder in your “music” folder. Like “01.”
- After you have downloaded all of the media you need for that session, simply share that entire folder to your remote computer and place the entire folder in the proper destination.
- Next time you grab more music files, create a “02” folder.
- Share the “02” folder with the remote destination.
- And so on…

Using these simple numbered folders (dated folders works too) will make sharing added content more manageable. It’s also easy when you need to share with remote editors working on your analog sharing solution. Simply say, “please grab my ’04’ folder and put it in your music folder.”
Muscle memory
As editors and post-production professionals, we rely on our strict muscle memory to work quickly. Just like I know that OPT/ALT + P makes a new position keyframe in After Effects, I also know that CMD/CTRL + K makes a new cut in Premiere.
And that’s why making it possible for your workstation in one location to match nearly exactly to the workstation in another location is critical. I often travel with my mouse and keyboard and although they are nothing fancy, an old-school Apple Mighty Mouse with the ball and the standard Apple keyboard, I know exactly where to put my fingers to work fast and efficiently.
Bringing your mouse and keyboard with you is one thing, but making sure you can keep it connected to any machine you move to is another. That’s why I also recommend you bring with you a dock so that all of your critical hardware connections remain the same no matter where you go.
I bring a Travel Dock with me everywhere I go—but if you want to be extra cautious, you can also pack a Thunderbolt 3 Mini Dock or a Thunderbolt Hub. The nice thing about any of these connection solutions is their small size. They can all easily fit into a travel bag, making them a perfect on-the-go solution for keeping your peripherals matched from one workspace to another.



Advanced Options
Hard drives may be a relatively inexpensive solution to the challenge of working both locally and remotely. But if you can step up to a more advanced option that may incur higher costs, look no further.
Jellyfish Remote Access
LumaForge’s Jellyfish (now an OWC company) shared storage server is a popular option among post-production professionals for its ease of use, speed and connectivity, and expansion options.
The typical Jellyfish setup would be entirely in a single office space, connecting multiple computers to a single source of data that many users can access simultaneously. This is great for editors working in Avid, editing collaboratively in DaVinci Resolve, or working in a Premiere Team Project or Premiere Production.

Did you know that not only does Jellyfish have an in-office solution, but you can also actually turn your Jellyfish into its very own remote access server? With Jellyfish Remote Access, your local shared storage can be easily accessible over the internet by any user you assign.
This means an editor working in the office can work on a project during the week, and if they decide they need to hop in to make some changes to the cut over the weekend, they can simply access the Jellyfish from their home computer and edit using the exact same media without requiring a local hard drive. (Important note, don’t edit all weekend, go out and get some sunshine.)
How does it work? It’s very simple. Using the Jellyfish Connect App, you can set up your connection to the Jellyfish with only a few clicks. From that same app, you can then mount Jellyfish pools to your computer. The technology behind this connection is very similar to a traditional VPN setup.
Once it mounts, it acts exactly like an external hard drive. You can read and write to it, downloading or uploading files, and you can stream video data seamlessly while editing.
LucidLink
LucidLink is the new kid on the block, launching in 2019 with their unique Filespace service. LucidLink is easy to set up, easy to use, and cost-effective.
The way it works is that you set up your Filespace, and using the desktop app, you launch your filespace to your computer. It mounts like any regular hard drive, and you can immediately begin adding data to it.
The LucidLink software has a local cache that you can set to determine how much data it takes up on your computer. You can also change the cache destination to a larger external drive. The way this cache works is that as you begin to stream a video file, the cache empties itself of old cached files no longer in use and prefetches the data it expects you’ll need to maintain smooth playback.
Editing from LucidLink is a breeze. I just used it on two different projects, and both times I got lost in the edit and completely forgot I was working off of a cloud service.
You can set up multiple remote users who can all access the same data, and that makes LucidLink perfect for any editors working in a shared Avid project, Premiere Team Project or Productions, and DaVinci Resolve collaborative projects.
Amazon S3
The Amazon S3 workflow is unique to this list. You are no longer required to have a powerful local machine capable of storing large amounts of cached data, with a fast internet connection and powerful specs for editing. Instead, on Amazon S3, your data and your computer are both on the cloud.
Using a variety of different options of computers and storage solutions on S3, you can decide how much storage you need, what type of storage it should be (fast or slow depending on the files you have and how you plan to use them), and what kind of computer you want to access. (Windows or Linux are your only options presently).
Once you remote into the computer you launched, you’ll be able to access your files, install and launch any software you want, and work locally while working remotely. This option may be the most cost-effective, but it does come with various pros and cons.
On the pro side, you are not working locally, so you don’t need to have a super-powered editing machine. You also don’t need a very fast internet connection. This is because you are simply remoting into another machine, not transferring gigabytes of data back and forth to a remote server.
HOWEVER, THERE ARE CONS
- First, the entire Amazon S3 interface can be confusing and is not for beginners. While LucidLink and Jellyfish Remote Access are quick and easy to set up, getting started and keeping your S3 account maintained requires a lot of technical knowledge.
- Second, no Mac options. If you are a hardcore Mac user, this option probably isn’t going to be right for you.
- Finally, because it doesn’t directly connect to your local machine, getting your data up to and down from S3 requires another piece of third-party software or the use of a web portal. The overall experience isn’t as seamless as the two options above.
Dropbox, Google Drive, and Box
We can’t complete the conversation around remote work without discussing tools like Dropbox, Google Drive, and Box.
All three have their various pros and cons. Some people love Google Drive while I personally swear a couple of times whenever I get this screen:
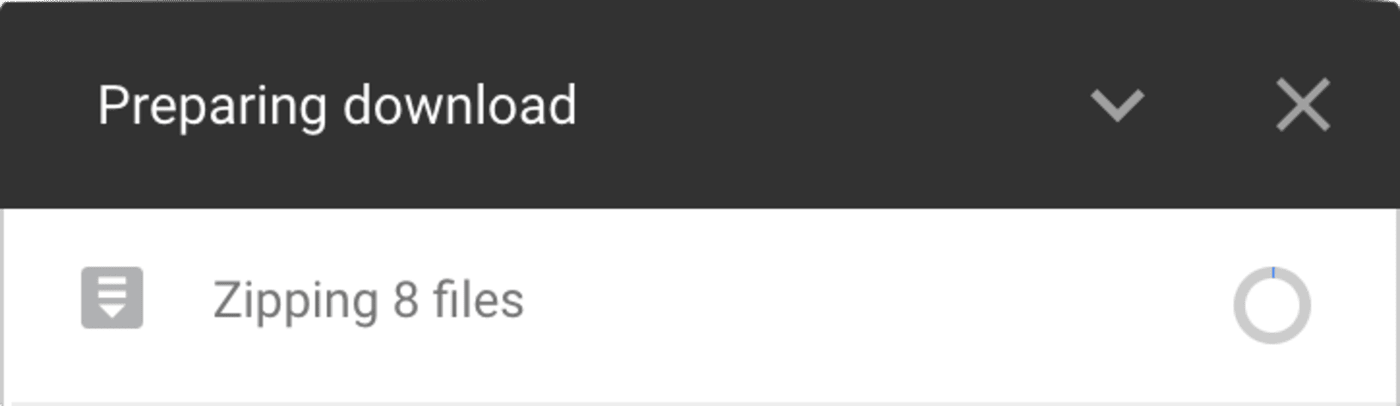
However, it’s important to note that all three of these services provide valuable ways of working for post-production professionals.
I use both Dropbox and Google Drive, and for my projects that require strict TPN (Trusted Partner Network) guidelines, I use Box. When I’m editing by myself without any assistants and on smaller projects, I store all of my footage and project files on my local drive inside my synced Dropbox folder. This means I can travel with my laptop to a remote location or simply travel out of town and quickly sync and access the project. No hard drives or remote server connections are needed.
Google Drive is my foremost location for documents, spreadsheets, and presentations. It’s easy to use, easy to share, and quick to access from anywhere.
And Box works exactly like Dropbox for me. Except I only use it on projects that require it as I prefer the Dropbox ecosystem. Though they are mostly interchangeable except for a few minor quirks.
This remote work option is great for a single editor working on a small project.
Whatever option you choose, remember always to keep proper backups of your footage and project files.
Remote Workflow Events
Speaking of hybrid and remote workflows, this Wednesday, August 11, will be two presentations on remote workflows. Steven Niedzielski and Sam Mestman are two workflow experts who are doing their best to help video teams keep doing what they do best, regardless of whether or not they’re in the office, at home, or on the road. Keeping teams connected is the goal, and new technology is simply the means to get there. Join the conversation to see what Steven and Sam are seeing as current day best practices and where they see these trends going over the next few years.
Other topics you might like
OWC Wins Two Best of Show Awards at IBC 2025
Updated on Sep 17, 2025
Three Networks, One Cable: Meet the OWC Thunderbolt 5 Dual 10GbE Network Dock
Updated on Sep 9, 2025
Game-Changing Display Solutions: Introducing Our New USB-C Quad & Dual HDMI 4K Adapters
Updated on Jul 15, 2025
 USA + International
USA + International OWC Canda
OWC Canda OWC Europe
OWC Europe


