Copy That
Quickly transfer verified copies of your media to multiple storage devices and locations
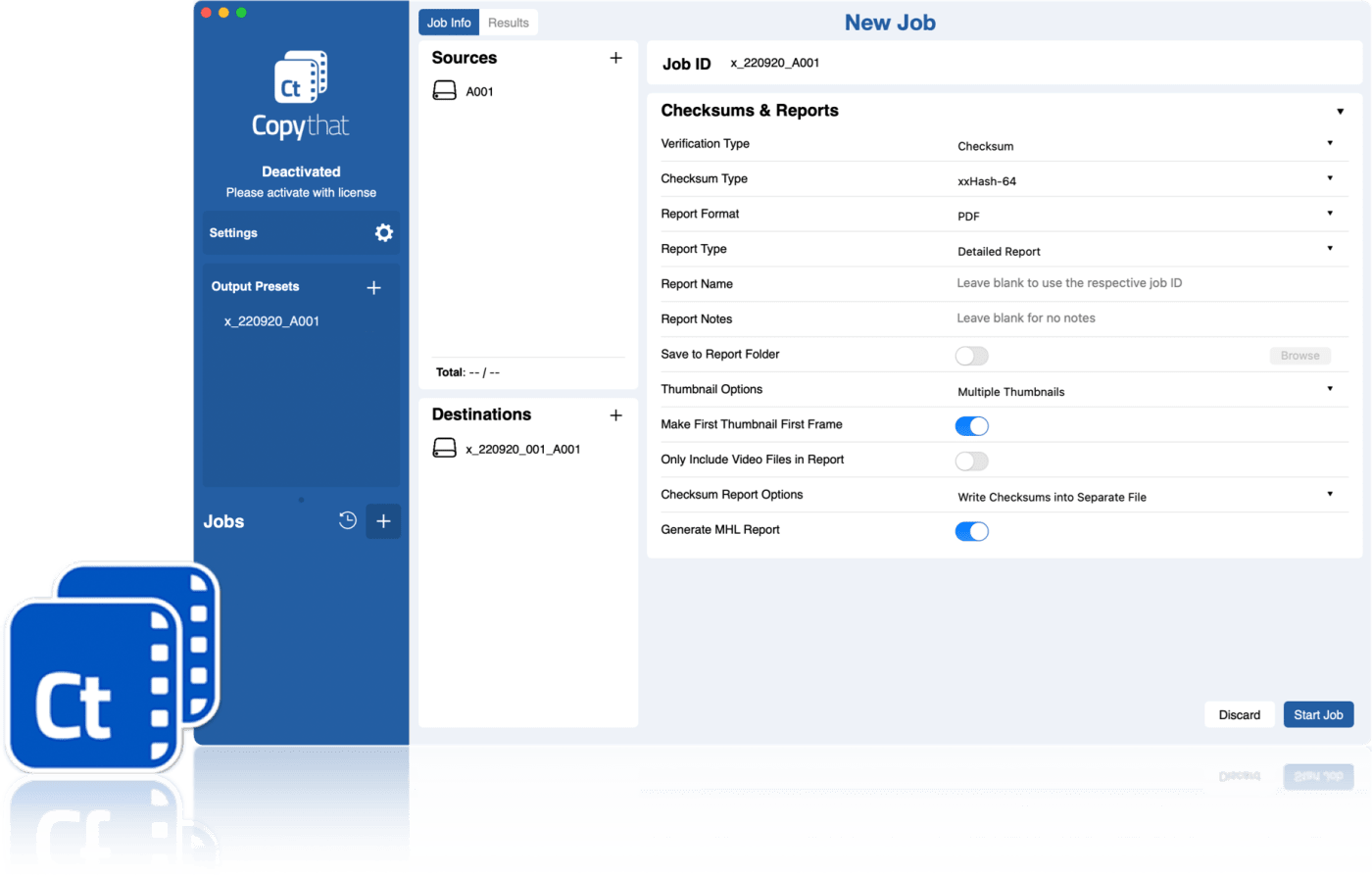
Capture. Connect. Copy. Create.
Once you have captured your footage you need to quickly and accurately disperse your hard work to backups, editors, producers, and directors. Copy That is OWC’s latest workflow tool built to accomplish this task. Copy That streamlines the ingest process with lighting fast, verified copies of your files to single or multiple destinations.
- Compatible: works with ARRI, Canon, Blackmagic Design, RED, and Sony cameras as well as other storage solutions
- Verified Copies: multiple checksum options including XXHash-64, MD5, SHA-1, SHA-2 256, SHA-2 512
- Locate: quickly find files with detailed copy reports with thumbnails
- Automate: create presets to automate the copy process
- Duplicate: offload your data to one or multiple destinations simultaneously
- Detailed Copy Reports: Create several formats including MHL, PDF, TXT and CVS
- Logs: keep track of everything with MHL transfer logs
- Archive: Job Archive keeps track of completed copies

Try It for FREE
Download the FREE, full featured 7-day trial and test it out for yourself. When you are ready to buy Copy That for Mac, or upgrade visit the OWC Software Store.
Your best tool for duplication
just became that much faster.
Streamline your ingest process with lighting-fast verified copies to single or multiple destinations.
100GB of Data Copied to Three Drives
Test conducted on M2 Mac mini transferring 100GB of data, xxHash64 verification, no PDF reports, to three destinations at the same time (2 Blades APFS 64k, 1 Elektron SSD)
As Easy As One… Two… Three
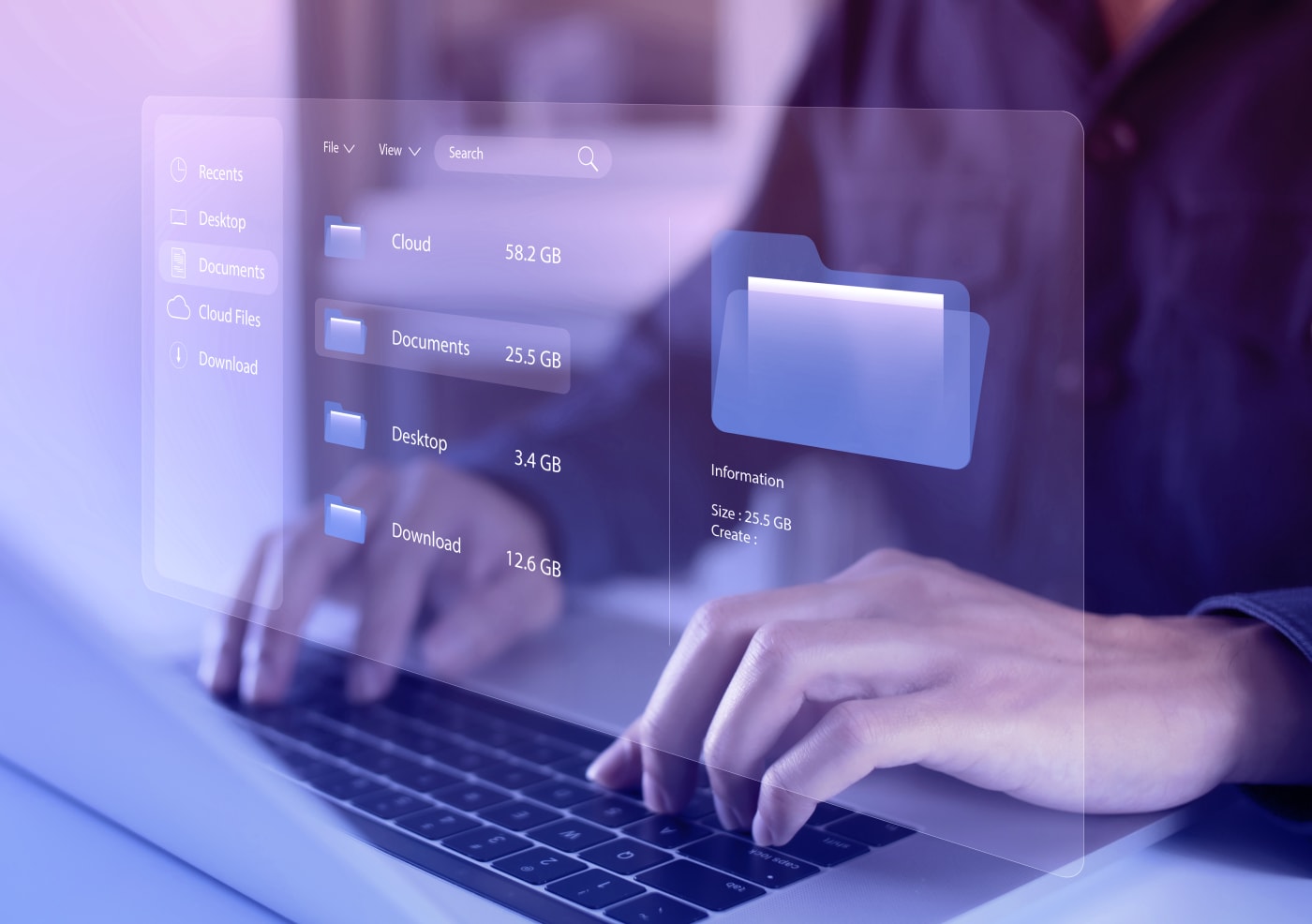
1. Select Source

2. Select Destination

3. Choose Options
How Copy That Works
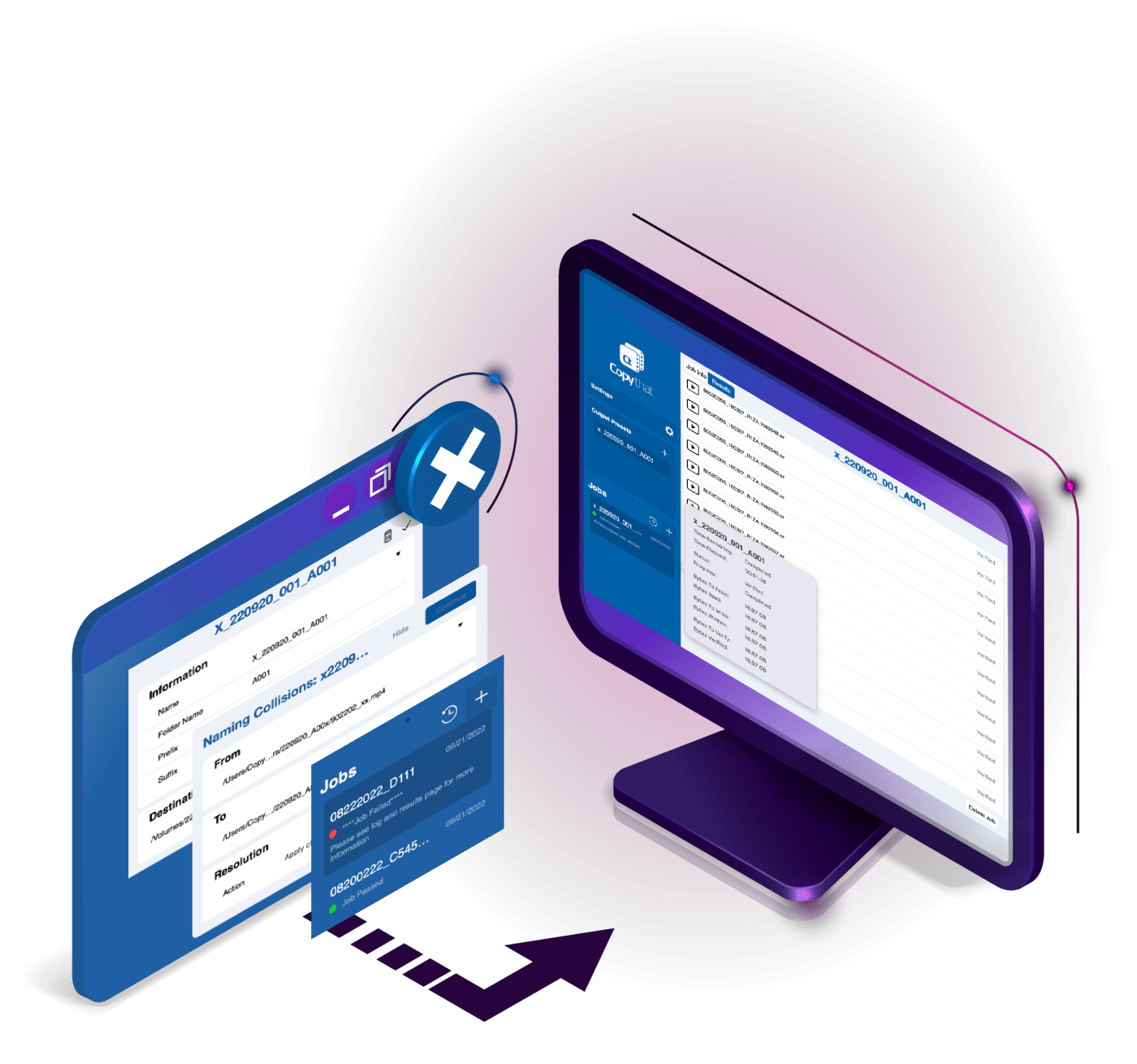
The Copy Process
Copying files from cameras, camera cards, and other storage media is a simple task. Select the files and in a few clicks or drag-and-drop your files to start offloading. But there are times when the simple copy process is not enough. Sometimes you need more – more speed, more destinations, more reporting, and more verification that the copy is not only completed but completed with an exact data match.
Copy That’s intuitive interface handles everything in the ingesting process. From performing quick copies from your cameras and storage devices to verified reporting letting you know the duplication process finished as expected.
Copy That is built on speed, optimized to complete the copy process whether you are copying a full card/disk or simply move select files. Save even more time with the ability to pick a or multiple destinations to offload your content.
Check And Verify
Copying files quickly is great, but when you are moving a full day’s worth of footage or once-in-a-lifetime photos, data integrity isn’t a nice add-on – it is vital.
Copy That features robust checksum options that ensure your data is always copied correctly. The checksum process uses a small block of data to determine the integrity of copied files. It is used, and sometimes required for many processes to ensure everything makes it from source to destination 100% as expected.
Copy determines the checksum data -> Data is copied with checksum -> After copy data and checksum are compared
Choose from multiple checksum options including XXHash-64, MD5, SHA-1, SHA-2 256, SHA-2 512, as well as file size verification, so you know your data is always intact.

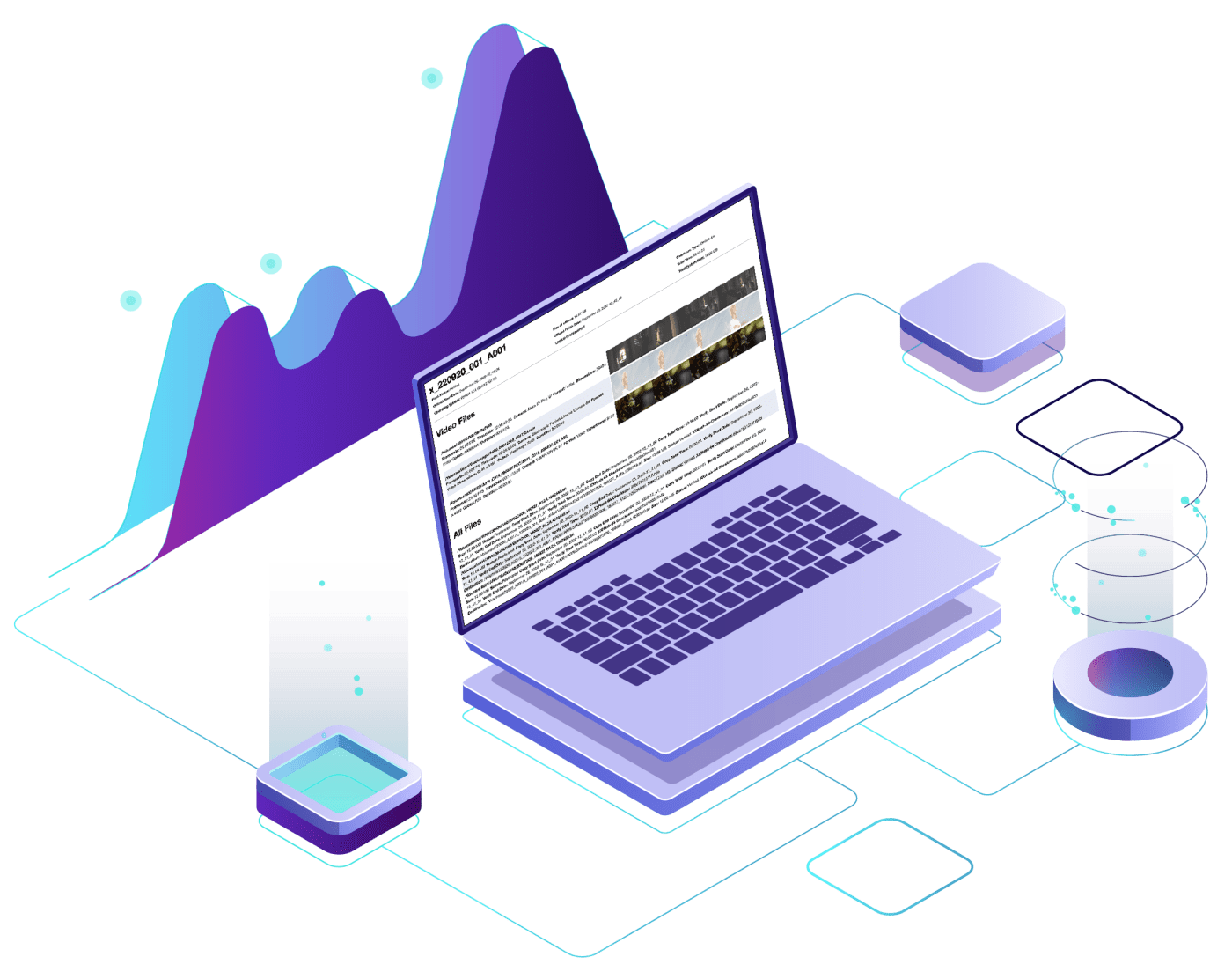
Reporting
Once you’ve moved your media, you need to know exactly where it’s located at a moment’s notice. Copy That builds detailed reports (PDF, TXT, CSV), that include all relevant information such as naming, file status, checksum verification, start and finish dates, and more. Reports also include thumbnails so you can find the shot you need in seconds.
Copy That also creates MHL (Media Hash List) files for post verification, an XML formatted file, that catalogs the copy metadata without altering the source file.
OWC Copy That At-A-Glance

Presets
Automate the folder organization when creating several backups for the same project, helping you streamline your workflow and reducing mechanical tasks
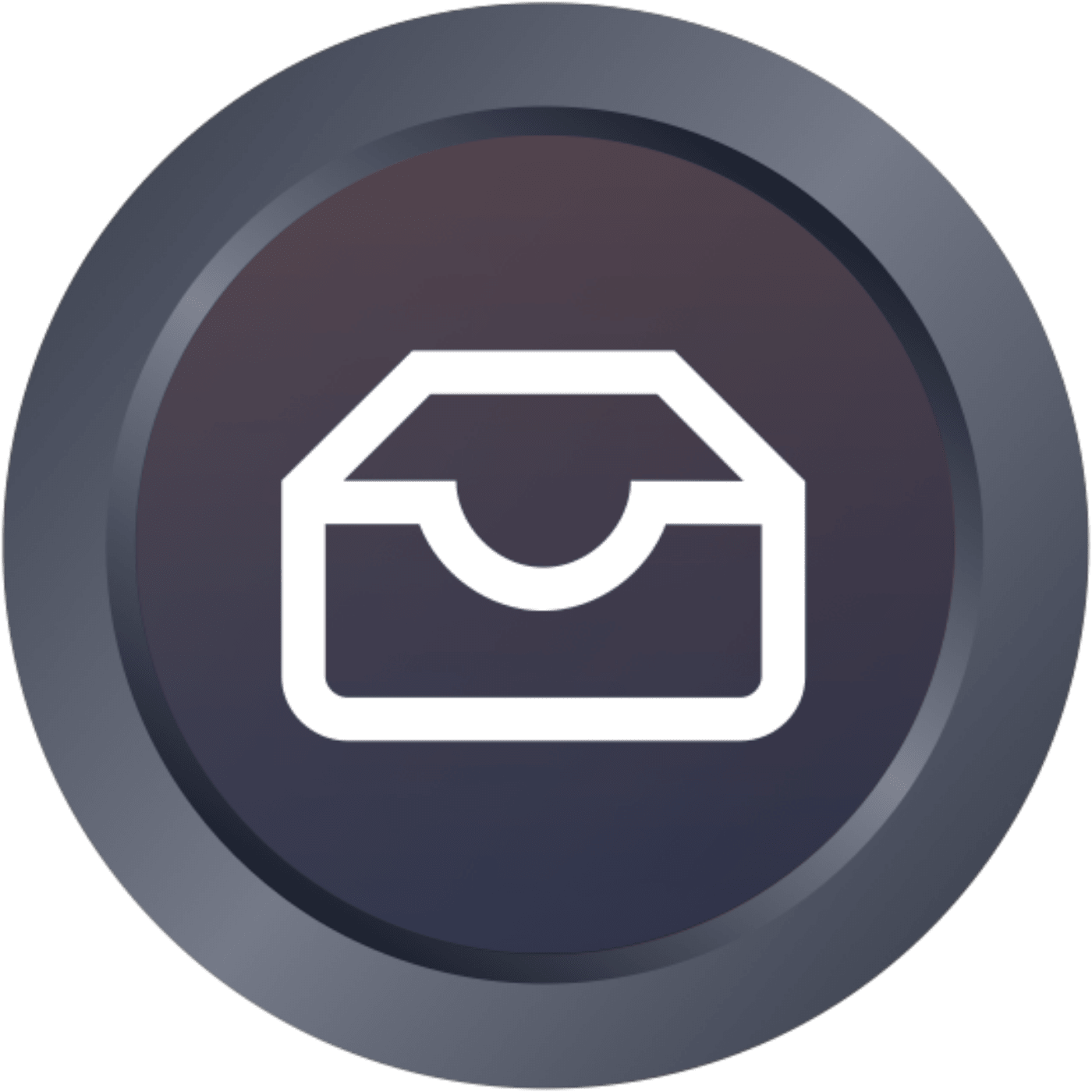
Job Archive
Historical list of previous offloads so you can review and keep track of tasks that have been completed.
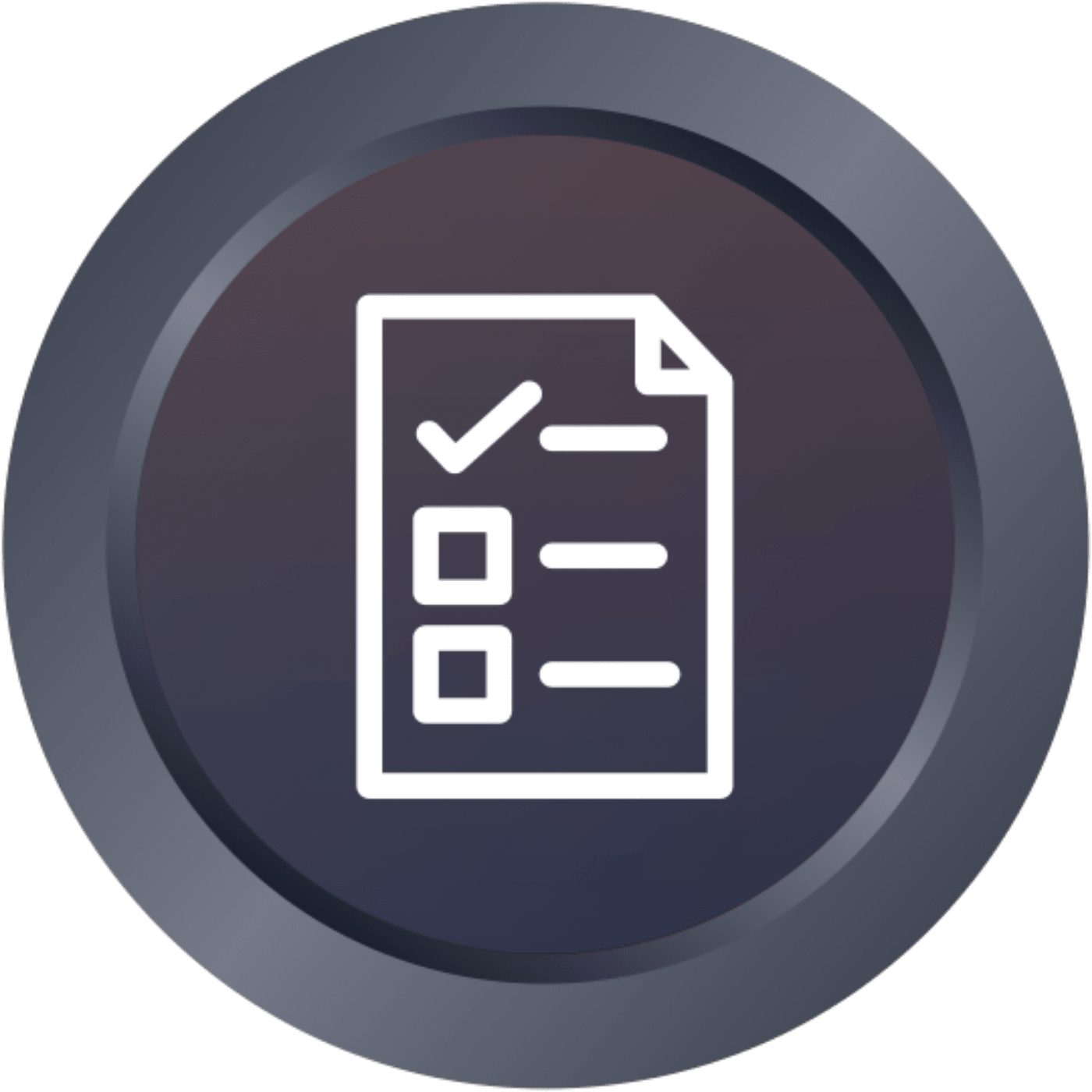
Name Collisions
Prevents any file to be overwritten with any other file that happens to have the same name
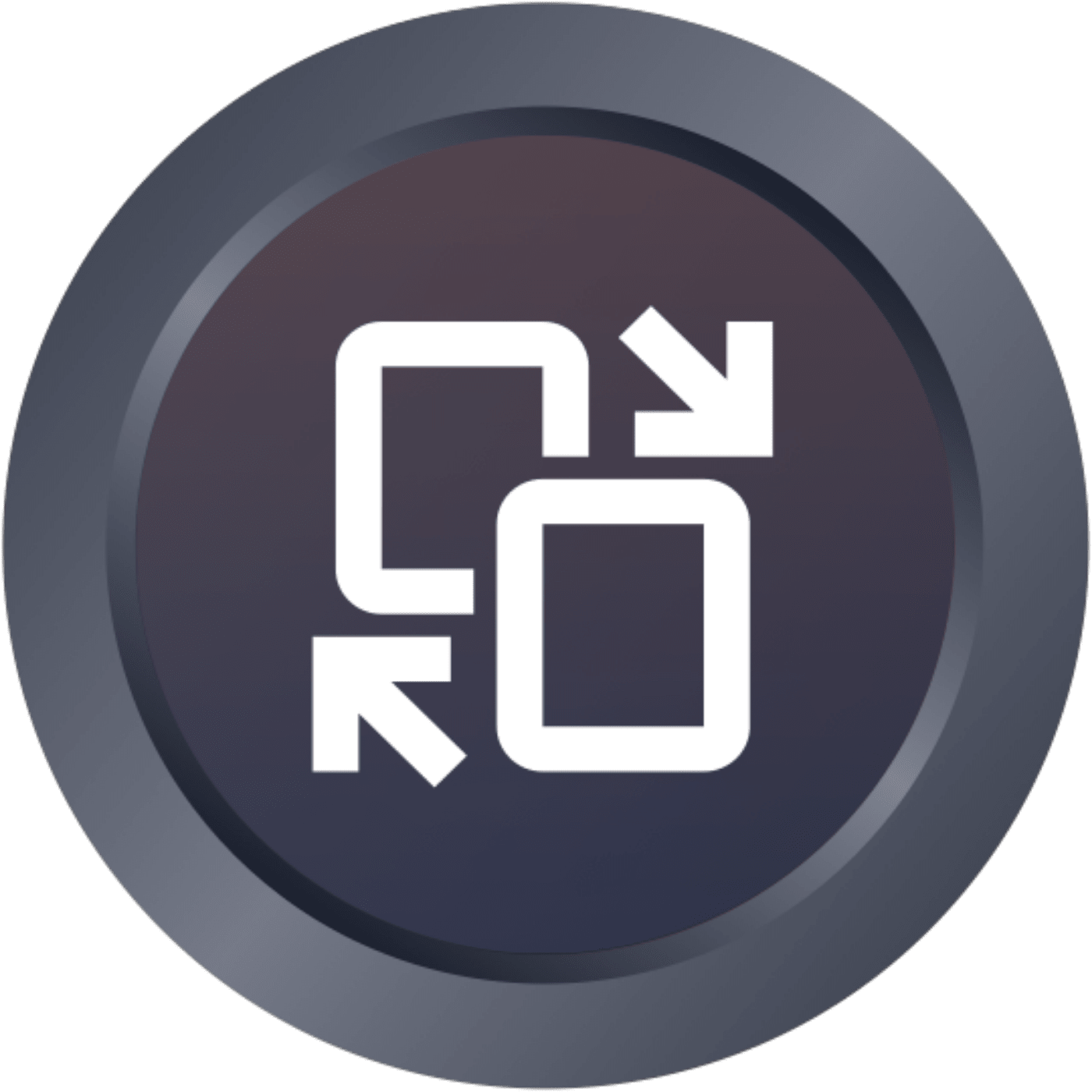
Source Changes
alerts you if a media card that was inserted when the transfer was scheduled has been changed
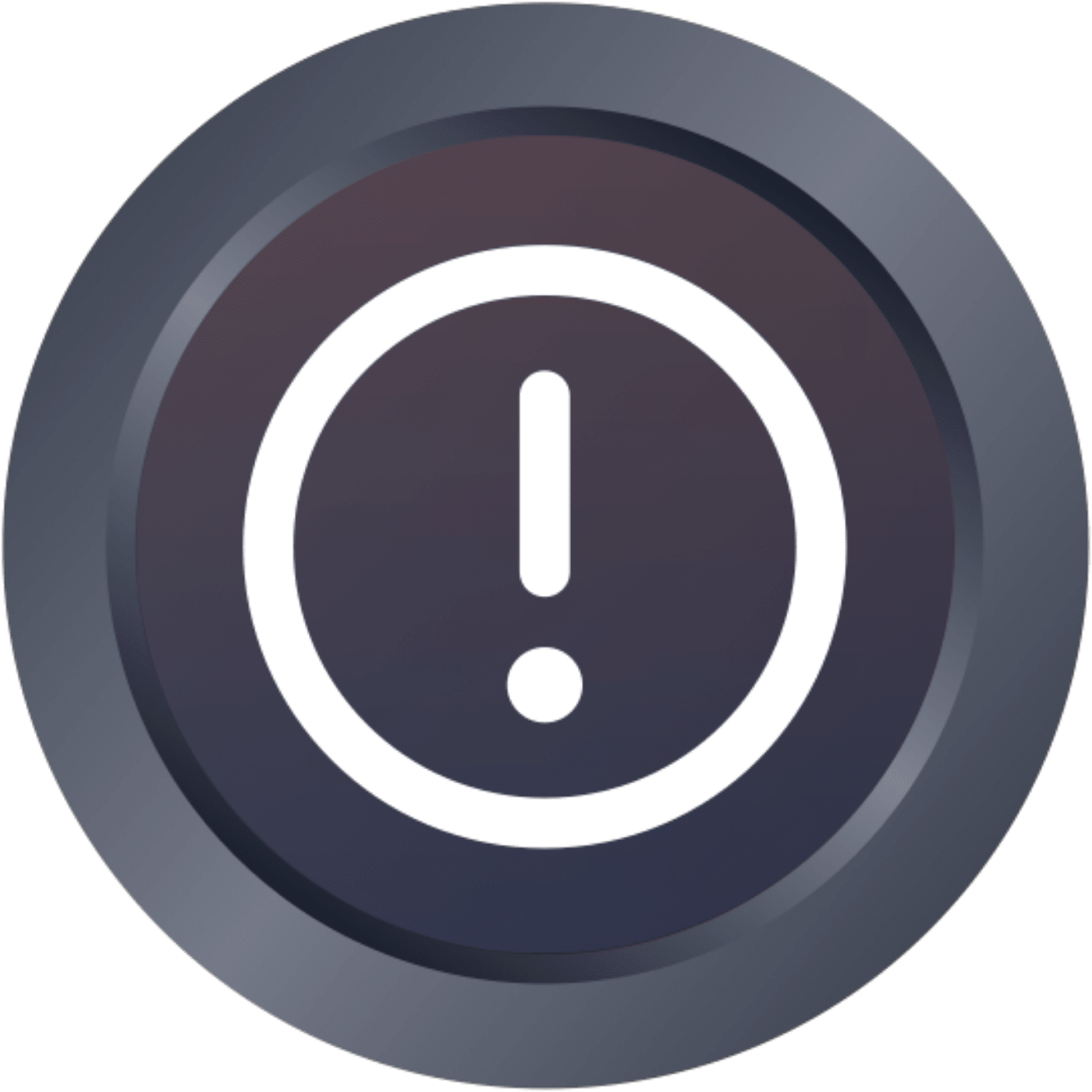
Error Detection
If an error is detected during the transfer, the copy and Copy That will alert you that something went wrong, and files may have not been copied correctly
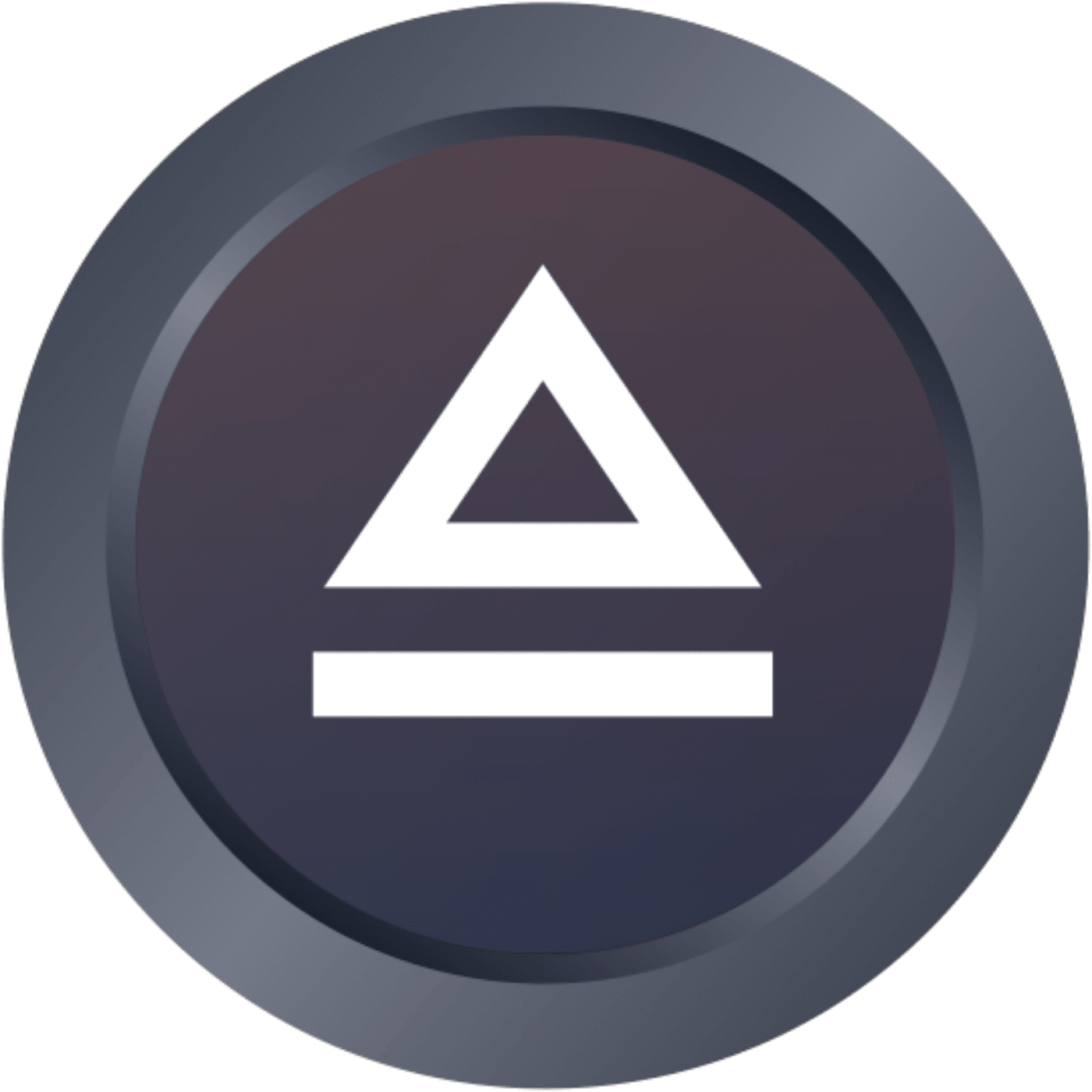
Media Ejection
Safe ejection of your media after a copy is automatically handled by Copy That
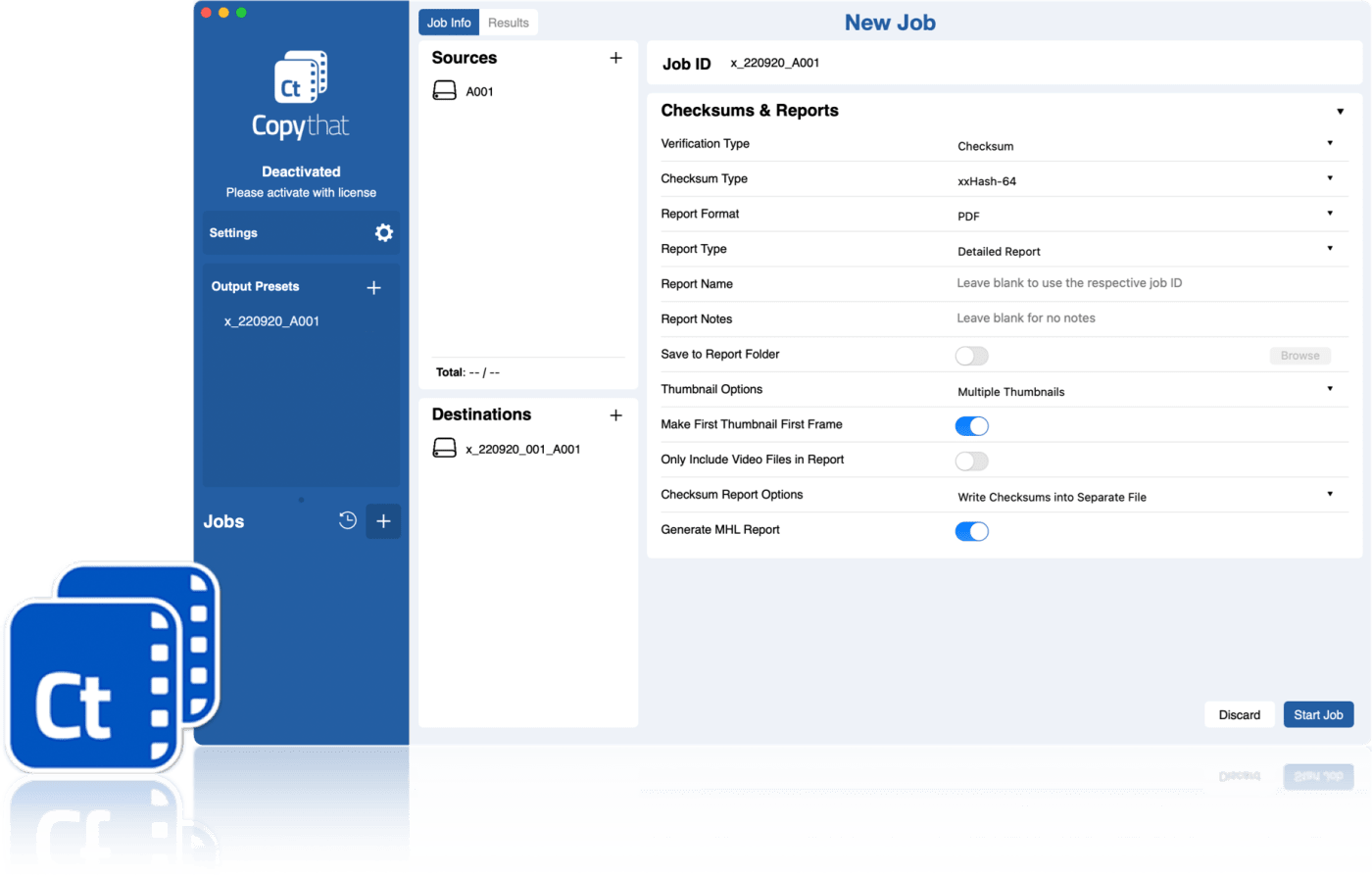
Capture. Connect. Copy. Create.
Streamline your ingest process with lighting fast, verified copies of your files to single or multiple destinations today.
Copy That for Mac is available for download from the OWC Software Store.
 USA + International
USA + International OWC Canda
OWC Canda OWC Europe
OWC Europe