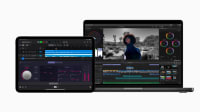Adding a larger display to a laptop or a second display to a desktop is an easy way to boost productivity. The display ports on monitors don’t always directly connect to the display ports found on laptops and desktops.
So what are the best display connection types? Which adapter is best for a laptop? Read on for an overview of the most common display cables, what they have to offer, and how to get connected!
Before you attempt to memorize a long list of ports and formats, it is worth checking out the My Upgrades section of our site. Here, you can enter in your exact make and model of Mac, and on most models, find out right away which ports are available on your computer. That will help determine which kinds of adaptors you are going to need. Need help determining which model of Mac you have? Take a look at our guide here.
HDMI
The port you are most likely to find on your monitor is an HDMI display connection. HDMI (or High-Definition Multimedia Interface) became popular in the late naughts with the rise of HD televisions. Once TVs migrated to HDMI as the preferred cable type for game consoles and home theatre devices, HDMI ports quickly appeared on computer monitor displays as well. This single cable can carry both digital video and sound. This can be great if your TV or monitor has built-in speakers.

For most people, HDMI is the best and most versatile display connection. Since both TVs and computer displays use this same cable format, the cables themselves tend to be widely available. HDMI is a digital format, meaning that the signal traveling between a display and a computer is less likely to carry noise or interference. This results in a clear picture versus an analog cable.
Some marketing text about HDMI cables makes fairly elaborate claims about quality and transmission clarity. In general, this is marketing hyperbole. If your monitor came with an HDMI cable, there is no need to invest in a premium cable. With an HD resolution monitor, HDMI v1.0 and up cables are sufficient. If you are using a 4k or UHD resolution monitor, HDMI v2.0 cables and up would be ideal. HDMI 2.0 supports higher display resolutions, additional discrete channels of audio, and higher color bit-depths. For most users, such as business owners and students, regular HD resolution over HDMI will work perfectly well.
To Connect HDMI to a Mac
Both the ever-popular MacMini, as well as the current model MacPro, include an HDMI port. For either of these machines, you can plug right in with a single cable.
HDMI ADAPTER
If your primary machine is a MacBook, MacBookPro, MacBookAir, or iMac, you will need a Thunderbolt to HDMI adapter or a USB-C to HDMI adapter. The NewerTech USB-C to HDMI Adapter does just this. It converts one of the onboard Thunderbolt / USB-C ports to a female HDMI port to connect to a display or TV.

TRAVEL DOCK
The combination Thunderbolt / USB-C interfaces on all current Macs support multiple break-out ports. This means that you can use a dock such as the OWC USB-C Travel Dock E not only to add an HDMI port to your Mac but USB and Ethernet ports and an SD-Card reader.

This cute puck-shaped accessory is entirely bus-powered, meaning no power adaptor is required, and fits nicely in a travel bag. This is great for getting the most out of the available ports onboard a Mac. USB-C docks also work on Windows and Chromebook machines that feature USB-C ports.
THUNDERBOLT 3 MINI DOCK
It is also possible to run two HDMI monitors off a single Thunderbolt / USB-C port with a dock. The OWC Thunderbolt 3 mini Dock features two HDMI, two USB, and one ethernet port. These are all connected to a single port on a Mac, making it ideal for those who want to use their laptop as a desktop and use dual full-sized displays.

DisplayPort
When discussing display ports, it is a bit difficult as there is a format called DisplayPort. Like HDMI, DisplayPort cables have different versions. When compared side-by-side, DisplayPort standards support higher resolutions, higher color depths, and faster refresh speeds than a directly comparable version of HDMI. For most users, the difference between HDMI and DisplayPort is negligible, and either cable will work.

Professional photographers and video editors alike benefit from using a DisplayPort connection over an HDMI connection. As would scientific researchers, engineers, and CAD designers where evaluating high-resolution images is critical. This is because DisplayPort monitors often (but not always) support 10-bit color depth (whereas most monitors support 8-bit color depth). Manufacturers like Eizo, BenQ, and NEC produce high-end displays with some makes and models supporting 10-bit color depth over DisplayPort.

What Is the Difference Between 8-Bit and 10-Bit Color Depth?
Color bit depth refers to the number of “steps” a potential hue or shade can have. Think of the most vibrant shade of red and how it travels down into pure black. The amount of steps the shade of red could take in-between those states is the color bit-depth.
Most monitors are 8-bit displays. This means that there are a total of 255 possible shades of red in the transition from fully red to fully black. On a 10-bit display, however, there are 1024 different states of red in the same transition.
If you are reading this blog on an 8-bit display, it would be impossible to demonstrate the difference between 8-bit and 10-bit imagery. See the diagram below simulating how this transition works. It shows the difference between 8-bit and 6-bit images. Both methods travel from complete black to a full saturation of red, But if you look closely, you’ll be able to notice the steps in the 6-bit transition better. The steps in a color transition are referred to as banding.
What would be the difference between 8-bit and 10-bit color depth, then? Less banding and more unique shades of color.
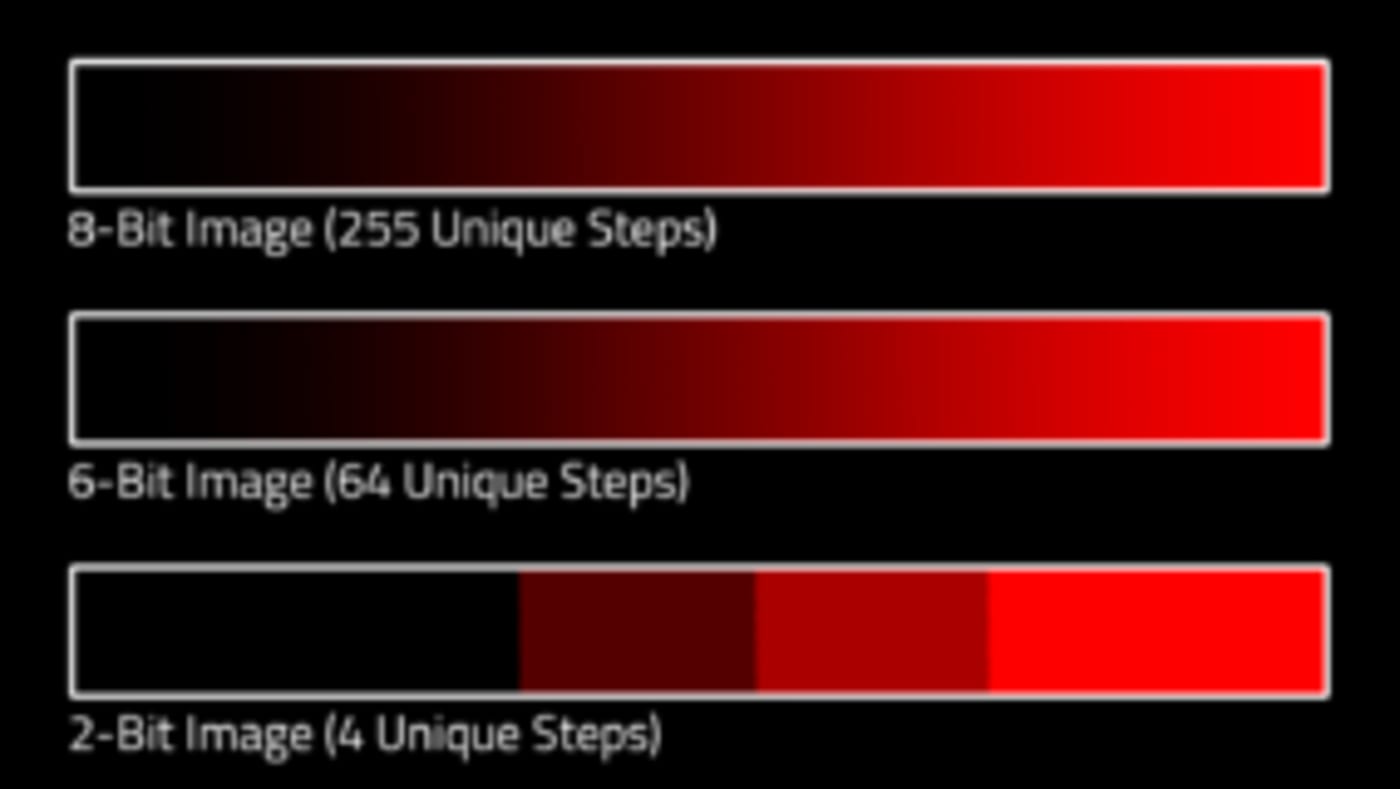
If your monitor supports 10-bit rendering, there is greater chance support would be enabled with the use of a DisplayPort type cable, rather than an HDMI cable.
Gamers may also be interested in using DisplayPort cables. High-refresh rate monitors compatible with AMD FreeSync, and NVidia G-Sync often requires a DisplayPort connection. These technologies allow faster frame-rate rendering and smoother overall performance when gaming.
To Connect Display Port to a Mac
No current Macs feature onboard DisplayPort connections. Therefore an adapter or dock will be required. The NewerTech USB-C to DisplayPort Adapter will do the trick.

For Thunderbolt users, up to two DisplayPort monitors can be added at a time using an adapter like the OWC Thunderbolt 3 Dual DisplayPort Adapter.

Mini DisplayPort
Until very recently, Mini DisplayPort was commonly found on both displays and Macs alike. This was because Macs equipped with Thunderbolt or Thunderbolt 2 ports were cross-compatible with Mini DisplayPort. If you use a Mac with Thunderbolt or Thunderbolt 2 ports, you’ll need a Mini DisplayPort to DisplayPort cable to connect to a display with DisplayPort.

VGA
For the longest time, VGA was the lowest common denominator in computer display connectivity. Dating back to 1987 and introduced with the IBM PS/2 computer, this 15-pin analog interchange was the de facto standard in desktop computing for over two decades.


While there is very little reason to use VGA today, many monitors still include this format, alongside HDMI. VGA remains so popular that even Apple produces both Lightning and USB-C to VGA adapters.
The benefits of using VGA are few and far between. The cables are larger than HDMI, and its analog signal path is prone to interference and noise. If you are a road warrior that presents in hotels, banquet halls, boardrooms, or auditoriums, it is a good idea to keep a VGA adapter on hand. Many larger facilities may use VGA to connect to a projector. Outside of that, it may be time to retire the signature old blue cable.
DVI
DVI, also known as Digital Visual Interface, was designed to replace VGA. While commonly used in the early 2000s, it has fallen out of favor over the last decade. iMacs and MacBooks commonly featured Mini DVI ports up until the year 2009. From that point forward, only the MacPro “cheese grater” models shipped with DVI ports. If you have a monitor with only VGA and DVI ports onboard, DVI would be the better choice. There are adapters to connect to modern Macs over USB-C, like the Tripp Lite USB-C to DVI Adapter.

However, unless you have a PowerMac G5 in your collection for some vintage PowerPC era gaming or running some legacy apps, there isn’t much reason to use DVI today. DVI cables are rather large and offer no direct benefits over HDMI or DisplayPort.
Conclusion
For most users, HDMI offers a convenient way to connect to multiple displays and televisions. HDMI ports can be broken into hubs that offer greater port connectivity from a single USB-C or Thunderbolt connection. If you are a photographer, designer, or gamer, DisplayPort overall features higher-end features such as enhanced color depth and higher supported resolutions.
Do you have a specific question about your computer or monitor? Are you still rocking an Apple Display Connector (ADC) or Macintosh DA-15 display? Let me know in the comments section. I’d love to hear about it!/sep
Other topics you might like
Five Videos to Expand Your Creative Knowledge: Mobile Multi-Cam, Dolby Atmos, Lighting, and More
Updated on Aug 17, 2023
 USA + International
USA + International OWC Canda
OWC Canda OWC Europe
OWC Europe