Cable interface connections can feel both like a blessing and a curse. For instance. How many tries does it take for you to plug in your USB cable? For me, it takes three tries – wrong the first time, flip it upside down, and it’s still wrong, back to the first way, then it works. There’s nothing wrong with the USB cable or your fingers – they are just notoriously hard to plug in. But despite that minor inconvenience, they are one of the most common cable connections we use today.
Let’s explore all of those various cable interface connections you might have lying around your house. As a video editor, I have plenty!
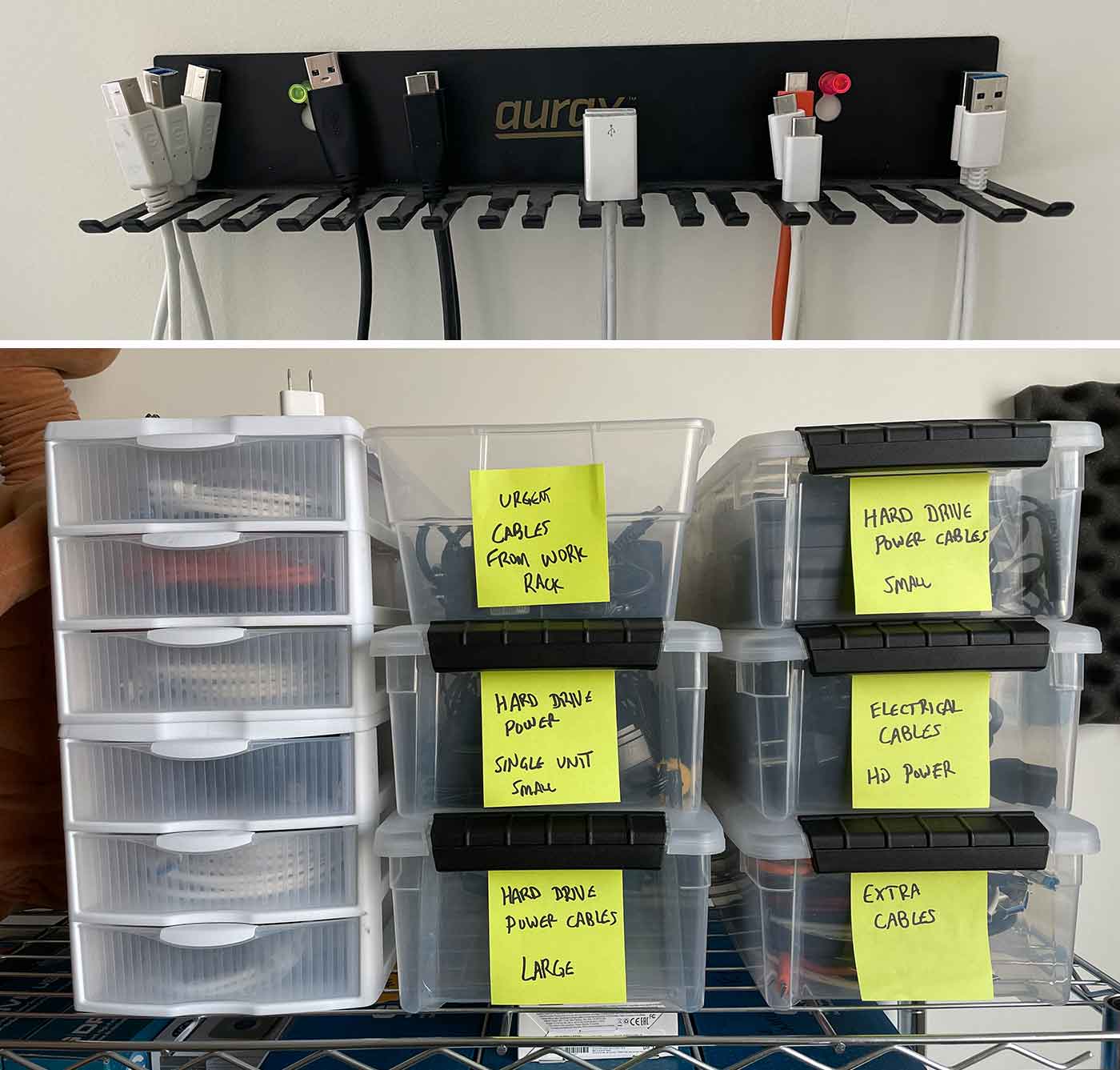
We’re going to be taking a look at four main cable interface connections:
- USB 3.0
- USB-C
- Thunderbolt
- Firewire
Let’s hop right in with…
1. USB 3.0
This is the cable we all know and (mostly) love. Many mobile devices still use USB 3.0. Most of your old hard drives probably use USB 3.0. I still use USB 3.0 daily.
USB 3.0 is the next generation of USB after version 2.0 and often looks like this:

USB is a data transfer protocol used to connect many different types of devices. Things such as mobile devices for data transfer, webcams, hard drives, external USB sticks, and some extension interfaces for adding more ports to your computer.
USB 3.0 is typically marketed as having roughly 5 Gbps of speed. This means you can transfer a 500 gigabyte (GB) file in roughly 14 minutes. However, that can vary based on a myriad of factors like hard drive speed and what else is being transferred. It can also send power to devices, such as an external hard drive. The typical shuttle drives that are easily purchasable at any electronics store typically do not require an additional external power source.
As a video editor, I still use USB 3.0 quite often. I’m either provided with hard drives with that protocol on them, or I am constantly going back to older hard drives to source data from them that use that protocol.
While USB 3.0 is great and will continue to be around for a long time to come, it has since been replaced with a newer USB protocol.
2. USB-C
This newer USB protocol has several technical benefits and one major benefit – there is no top or bottom. You just plug it in, and it works! Big step up from those clumsy older USB cables.
It looks like this:

This cable boasts a speed marketed as 10Gbps, meaning that it’s technically twice as fast as your older USB 3.0 cables. Using my file transfer calculator, it would only take 7 minutes and 9 seconds to transfer that same 500GB file. Again, this is entirely dependent on many factors with your hard drives and computer.
One thing to note here is that USB, in general, is a complicated connection. USB-C is a type of connection, but it can mean that any number of underlying connections are being used on that cable, whether that’s USB 3.2 Gen 1 or USB 3.2 Gen 2×2. Not all USB-C cables are alike, and different cables can provide different speeds.
However, most of these specifications won’t matter for the average user so long as you can plug in your USB-C cable to your computer and your external device and get it working.
As someone who is regularly concerned about transfer times of large files, I have my cables and hard drives very organized and labeled and take great care to make sure I’m using the right cable. USB-C speeds are fast no matter what, and if you aren’t transferring huge amounts of data (we’re talking terabytes upon terabytes), you likely won’t know the difference between transfer times that take 3 minutes vs. 5 minutes.
But if you are looking for the next generation of speed, look no further than…
3. Thunderbolt
Thunderbolt is a type of cable that has gone through many iterations. You might recognize the Thunderbolt 2 cable here:
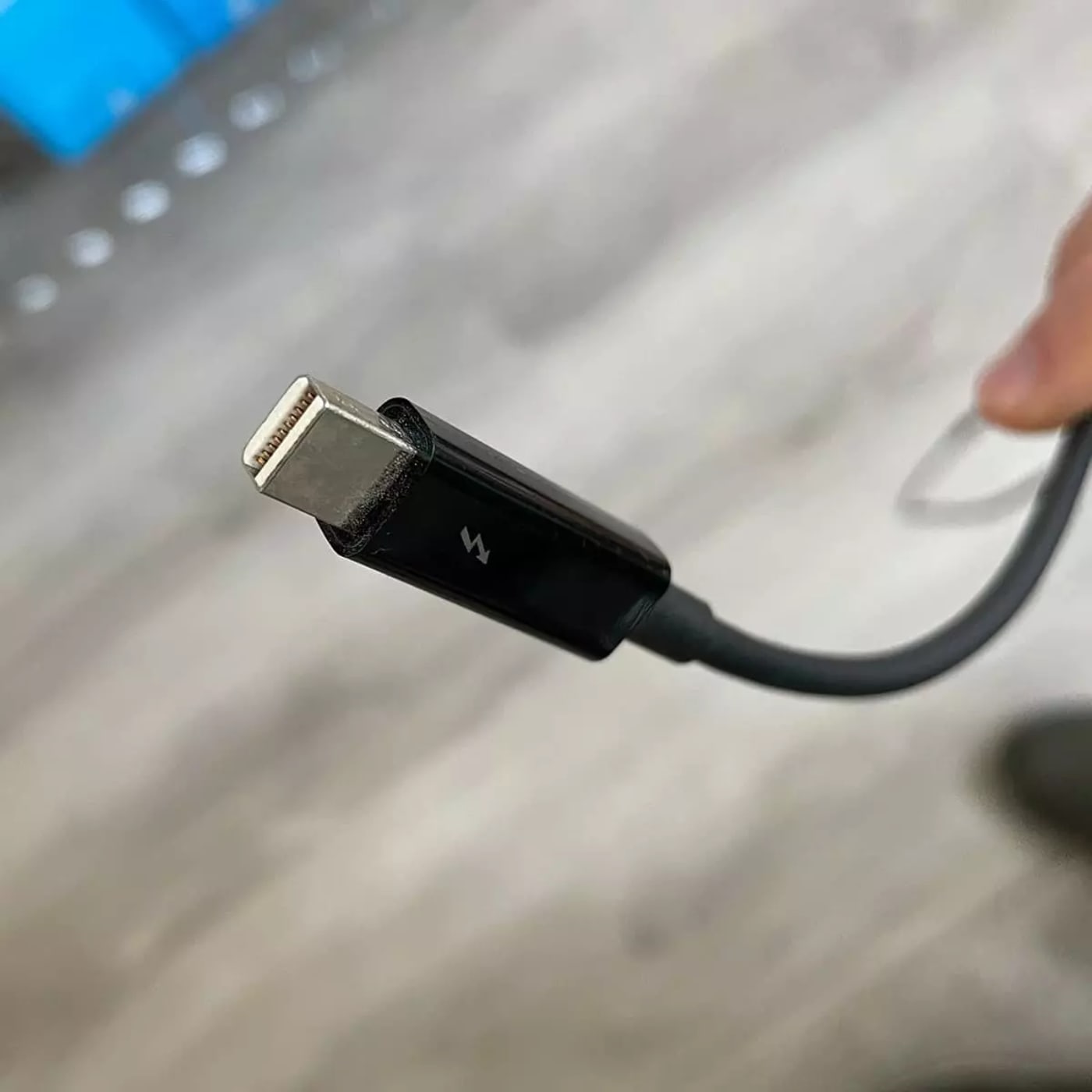
Or you might have seen the newer Thunderbolt 3 cable here:

Back when Thunderbolt 2 was announced, it was very exciting. With marketed speeds of 20Gbps (meaning it would only take 3.5 minutes to transfer that same 500GB file), it was nearly four times faster than standard USB 3.0 cables. But you could also use it to expand the ports on your computer with up to six peripherals, including USB and FireWire.
But more than that, Thunderbolt 2 also doubled as a display cable known as Mini DisplayPort, meaning it would allow you to connect more monitors to your computer with this cable, something USB cannot do.
Here’s where Thunderbolt was most exciting – you could daisy-chain devices. This meant you could connect one hard drive to your computer with one cable and then connect another hard drive to that first hard drive with another Thunderbolt cable. Both hard drives would then be connected to your computer, only taking up a single port on the back of your machine. Video editors will know what I’m talking about here, as the limited number of ports available to use can limit what additional resources we need to have plugged into our computers.
Thunderbolt 3 is the next generation of that same technology, taking the speeds up to 40Gbps – meaning it would only take 1 minute and 47 seconds to transfer that same 500GB file.
And just like its predecessor, Thunderbolt 3 is daisy-chainable, can power external devices, can be used as a display cable and a data cable at the same time, and can be used to add more peripherals to your computer with a dock.
4. FireWire
I mentioned FireWire earlier, and here’s a photo of my FireWire cables.

Yeah, so I actually don’t have any here. FireWire is a very old type of cable connection, and despite my drawers and drawers full of cables, I no longer have any of this type of cable sitting around.
FireWire came in two flavors, FireWire 400 and FireWire 800. The FireWire 400 cable was later replaced by its newer counterpart, the FireWire 800 cable.
FireWire was the original video editing cable. It was used to connect camcorders to your computer, use them as a control deck, and had an impressive transfer speed of 800Mbps. Unfortunately, that’s in M’s and not G’s, so that would make it 0.8Gbps, meaning it would take 89 minutes to transfer that same 500GB file.
You are unlikely to come into contact with a FireWire cable anytime soon, however, I do still have my 27” Apple Cinema Display, which prominently features the FireWire 800 port on it:

5. 10GbE and beyond
Not as common, but worth an honorable mention on our list of cable interface connections is 10GbE.
In the world of video editing, I’d be remiss not to talk about direct connection options, especially if you’re starting to dive into the world of shared storage with something like a Jellyfish.
Previously something you’d only find in a large post-production facility, the cost of NAS storage is coming down considerably, and smaller post-production companies are now using shared storage like this. That connection to the shared storage is over fiber wires, otherwise known as 10GbE.
Apple has started to include 10GbE as a connection type to some of its more pro-level devices, where the fastest connection speeds are necessary. Even though the cable looks a lot like your standard home wifi ethernet cable, that doesn’t mean it will immediately work on your computer. Not all devices will have an ethernet port that supports this connection, so check the specs on your machine before assuming you have this type of connection.
Instead of using a fiber connection, you will still want to use one of the connection types from above, such as Thunderbolt 2 or 3, via an adapter like the OWC Thunderbolt 3 adapter.
One important note about USB-C and Thunderbolt cables
Although the USB-C and Thunderbolt cable connections look identical and fit into the same slot on your external hard drive and on your computer, they are very much not the same.
If you use a USB-C cable on a Thunderbolt port, you’ll get this error message on your computer:
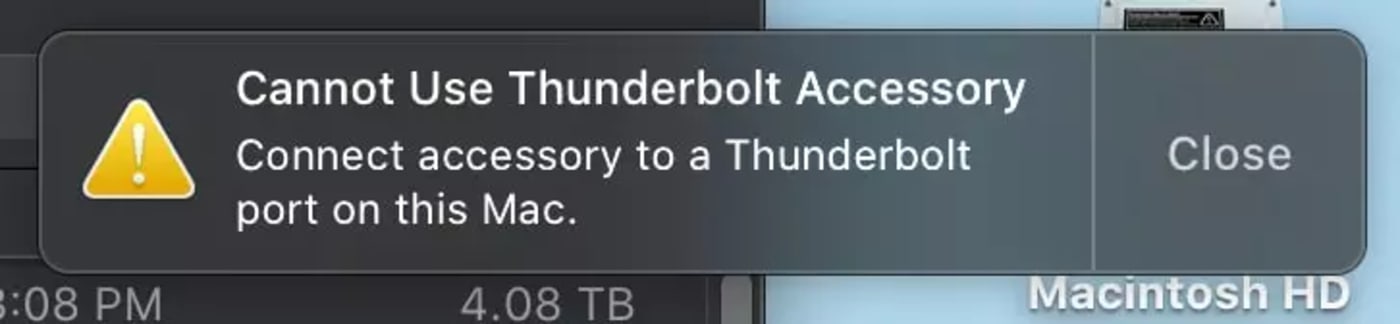
Don’t worry. Nothing is wrong with your external device. You simply used the wrong cable. Make sure you are using a Thunderbolt cable, which will have the Thunderbolt icon on it like seen here:

Once you do that, you’ll be set up for success and ready to plug in all your devices.
There you have it, all of your main cable interface connections explained.
Other topics you might like
OWC Wins Two Best of Show Awards at IBC 2025
Updated on Sep 17, 2025
Three Networks, One Cable: Meet the OWC Thunderbolt 5 Dual 10GbE Network Dock
Updated on Sep 9, 2025
Game-Changing Display Solutions: Introducing Our New USB-C Quad & Dual HDMI 4K Adapters
Updated on Jul 15, 2025
 USA + International
USA + International OWC Canda
OWC Canda OWC Europe
OWC Europe


