Prepare Your Projects for Remote Work using Kyno
Kyno is used by professionals in the media, entertainment & non-media industry as Media storage browser, Universal player, Logging/Metadata editing tool, Multi-purpose production assistant, File organizer, Converter
It's easy to learn and simple to use interface works cross-platform on macOS & Windows and integrates with the tools you already use, like Final Cut Pro and Adobe Premiere Pro.
Creating Proxies in Kyno
Once you have Kyno open, Drill down to your storage location and select all the files that you would like transcoded into proxies. Right click >Convert >Editing >ProRes 422 Proxy
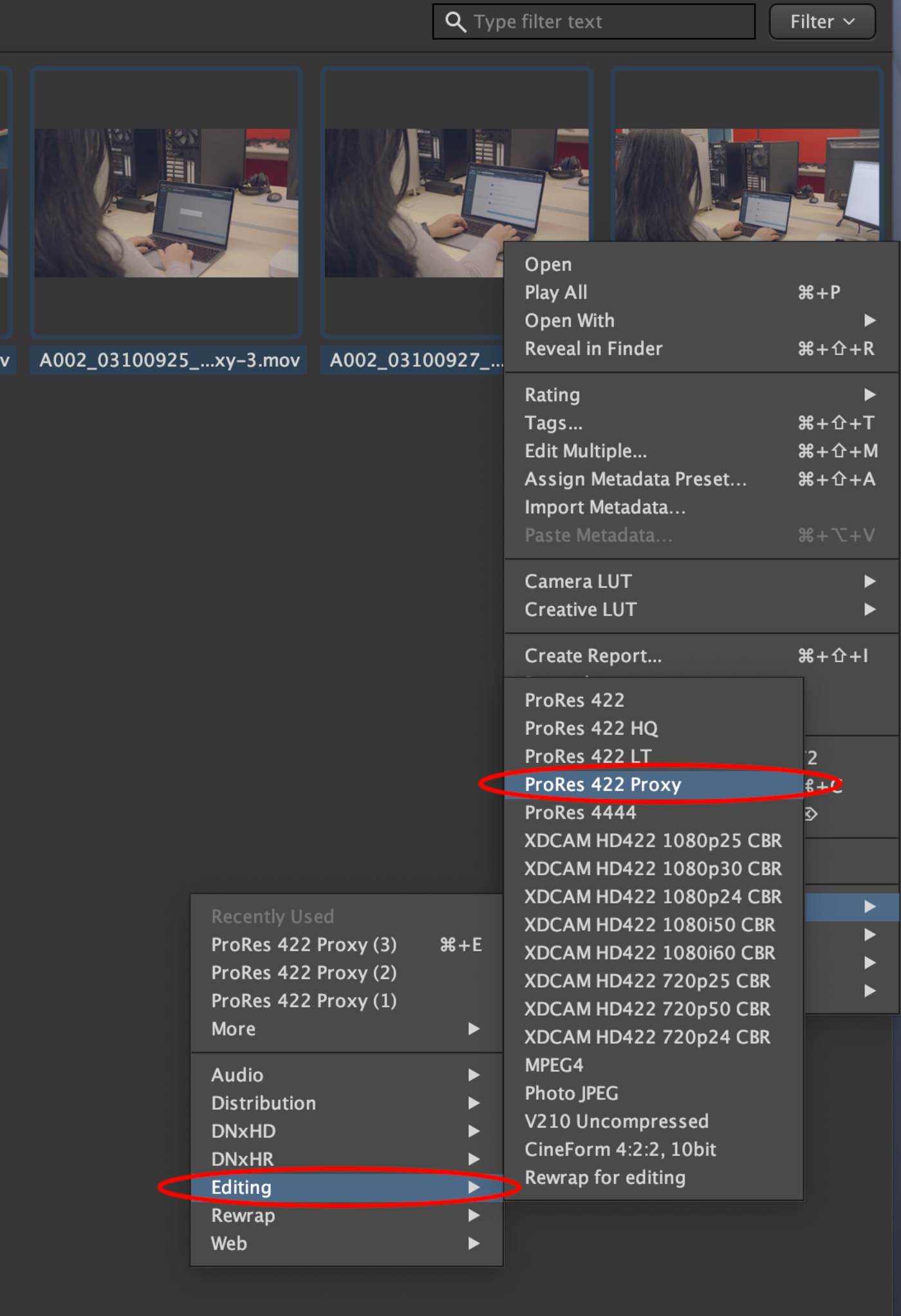
A Convert and Transcode Media menu box will appear.
Select the Directory that you would like the proxy files to go to. It’s highly recommended that you create another folder for proxies.
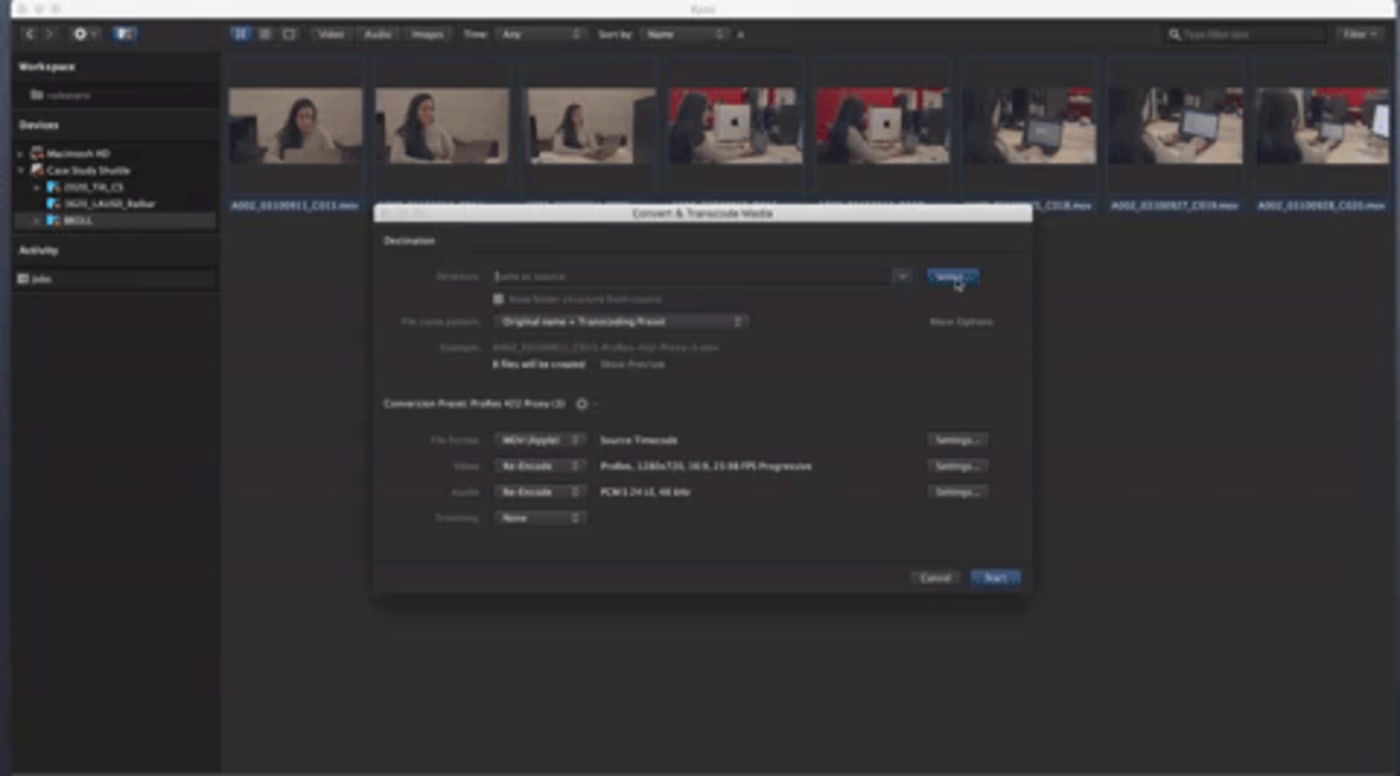
Next, choose your Conversion Presets by clicking on the settings on the right-hand side.
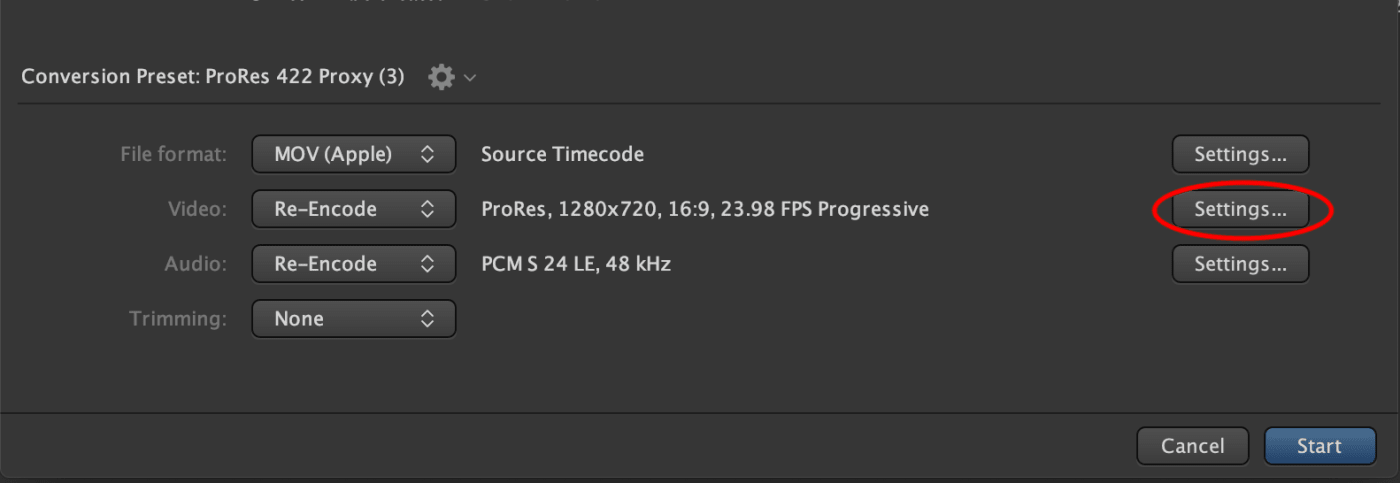
Change the settings for the video and audio encode based on your team's workflow. For our remote sessions, we like to keep file sizes down so we went with 1280X720.
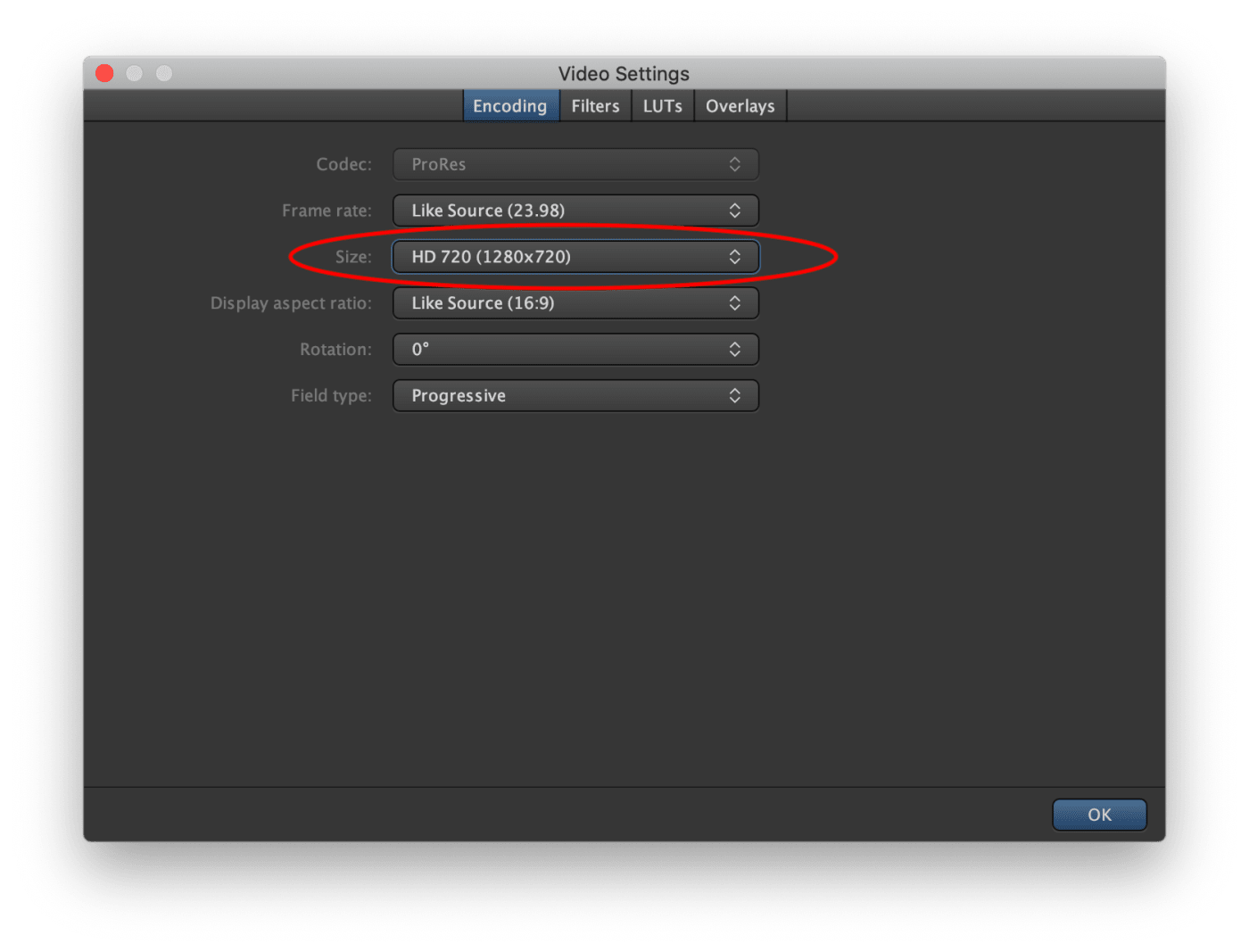
Once you have all the settings to your liking, click start to begin the transcode.

Your transcodes will begin and Kyno has a real-time Progress bar that shows when those files are complete.
You will see the Proxy files in your folder directory as they populate.
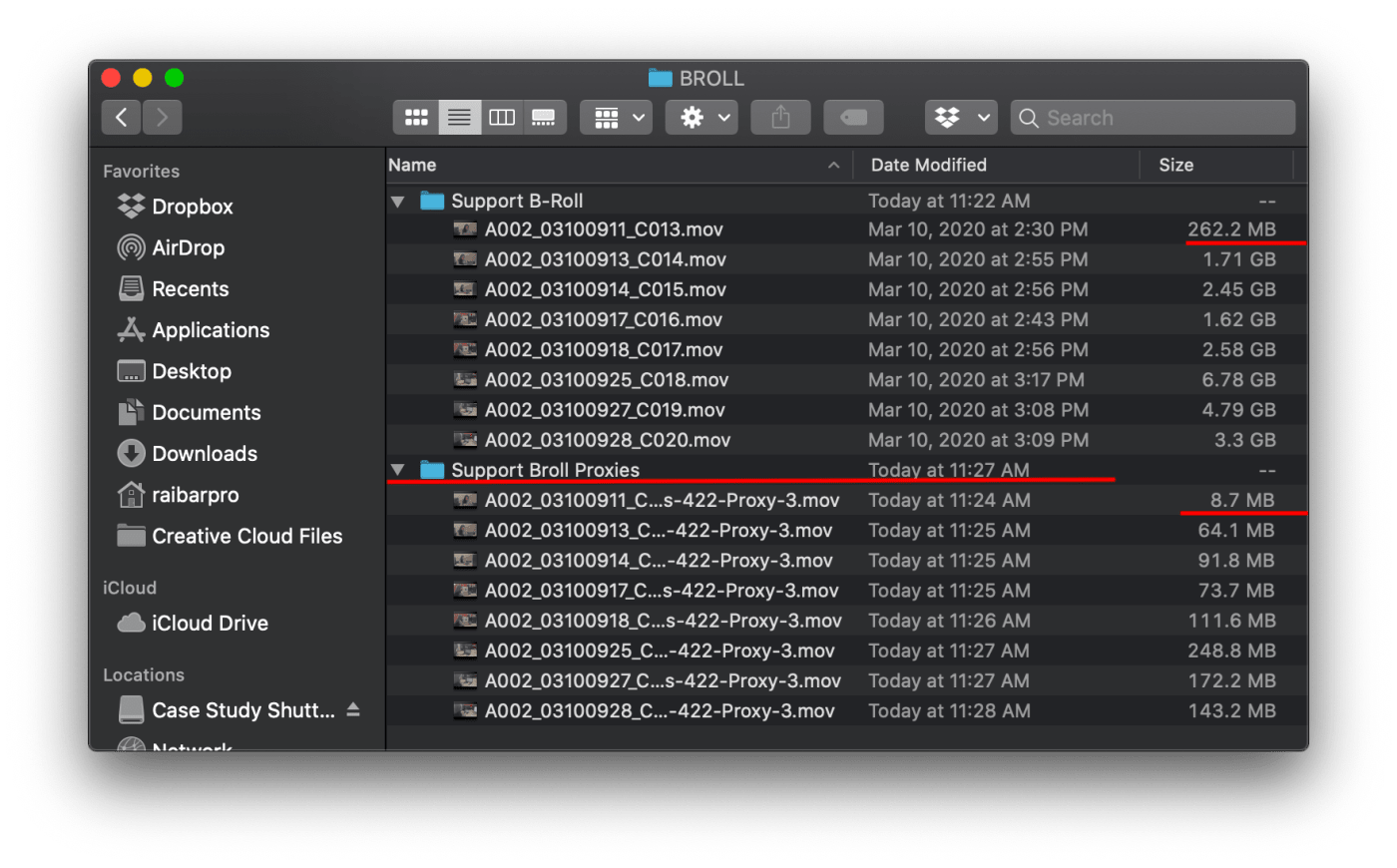
Summary
We hope this walkthrough of how to prepare your project for remote work has been helpful. If you have any question on how to work remotely with your OWC Jellyfish please contact our support staff at Support@lumaforge.com

