DaVinci Resolve: Prepare Your Projects for Remote Work
For video teams in post-production that are working remotely, there are a few things to consider when preparing your projects for remote workflows.
When working remotely most of us don’t have access to a 10GbE pipe that will allow for us to work in 2K, 4K, camera raw files or even ProRes. Our in-home internet speeds can handle upload and download of much smaller files in a reasonable time.
Most folks turn to a proxy workflow where they can access the media from home and download it on to their workstation or external hard drive.
Here are a few ways to prepare your projects for remote workflows in Resolve.
Blackmagic Design DaVinci Resolve
In Resolve, you can Generate Optimized Media for your files which will then enable proxy workflow. Resolve uses its own .dvcc files for the creation of the optimized media. The .dvcc files are a series of sequential smaller files recognized by resolve. This is different from the single files you would see out of Final Cut X and Premiere.
If you don’t like working this way, we recommend using Compressor, Media Encoder or Kyno to generate Proxies for your files and work off of those and relink to your originals when you are ready.
If you would like to stay within Resolve… read on.
The Optimized Media Setting can be found in the Project Settings under Master Settings
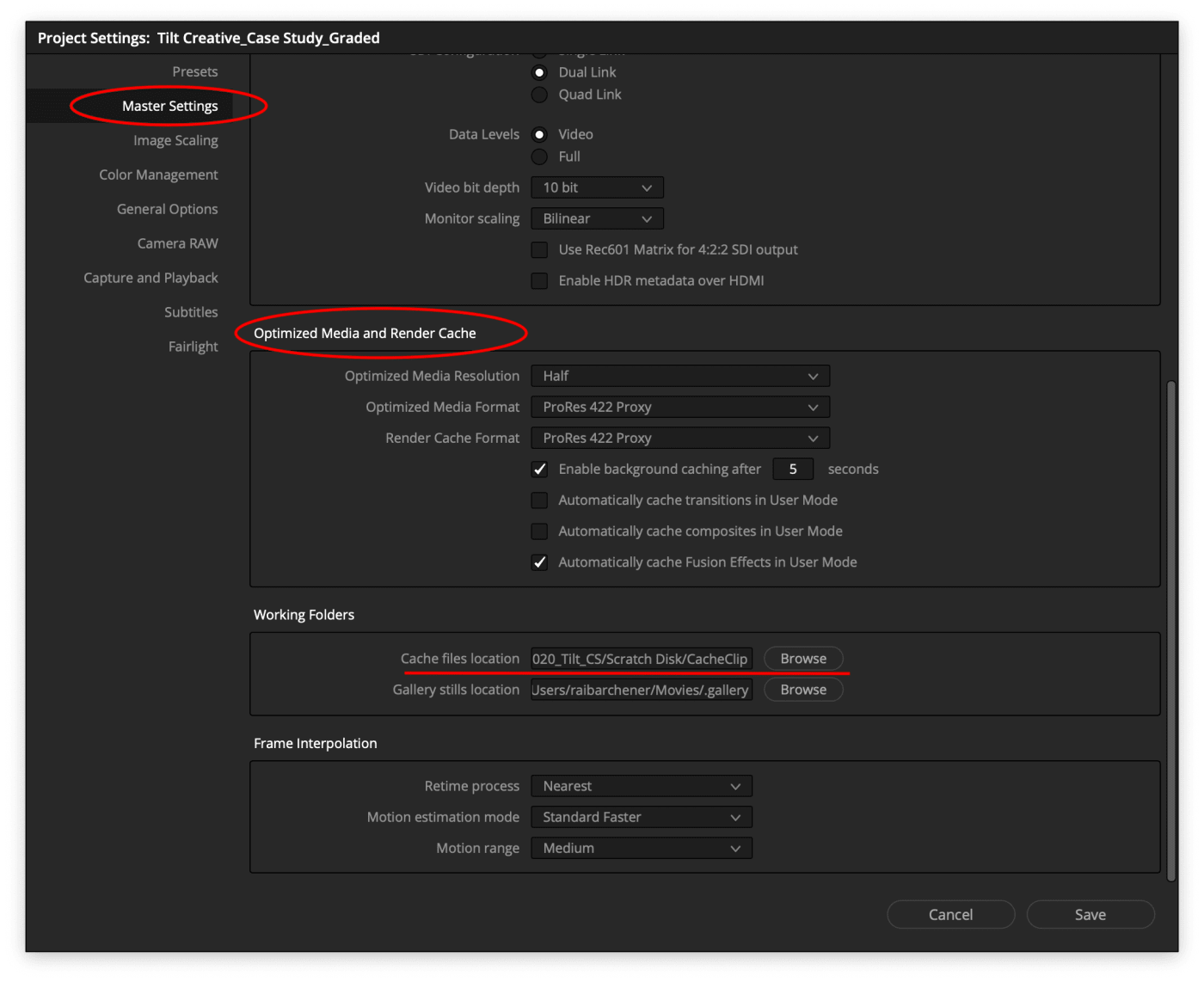
The Optimized Media will be stored under the Working Folders> Cache Files Location. This can be set to a Scratch Disk location for disposal once the project is complete.
You can Generate these Optimized Media by Selecting all your clips in your Media Pool or Bin and Right Click > Generate Optimized Media
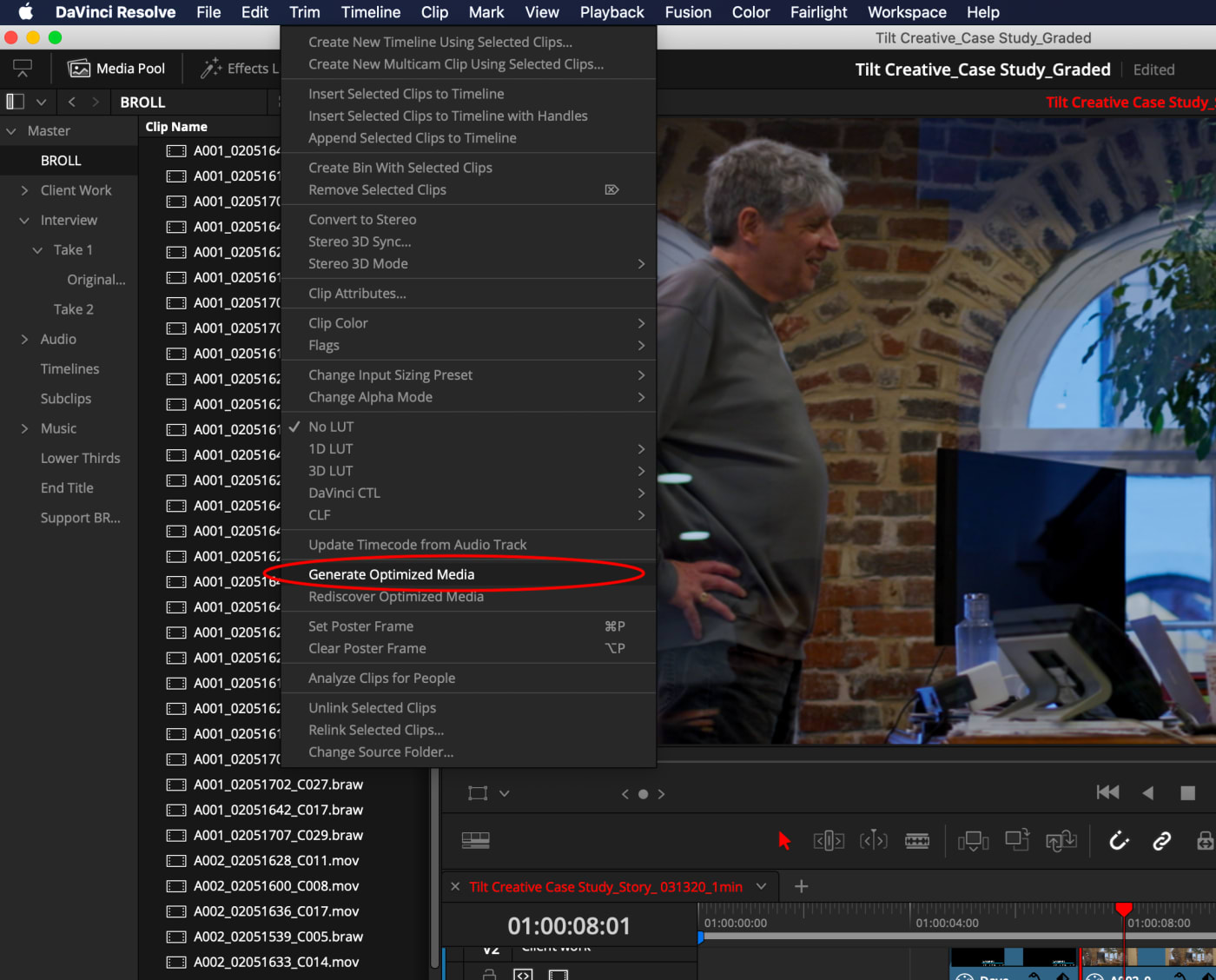
Once Resolve starts the generation of Optimized Media it will be a while before you can use Resolve to start editing. This is not a background task.
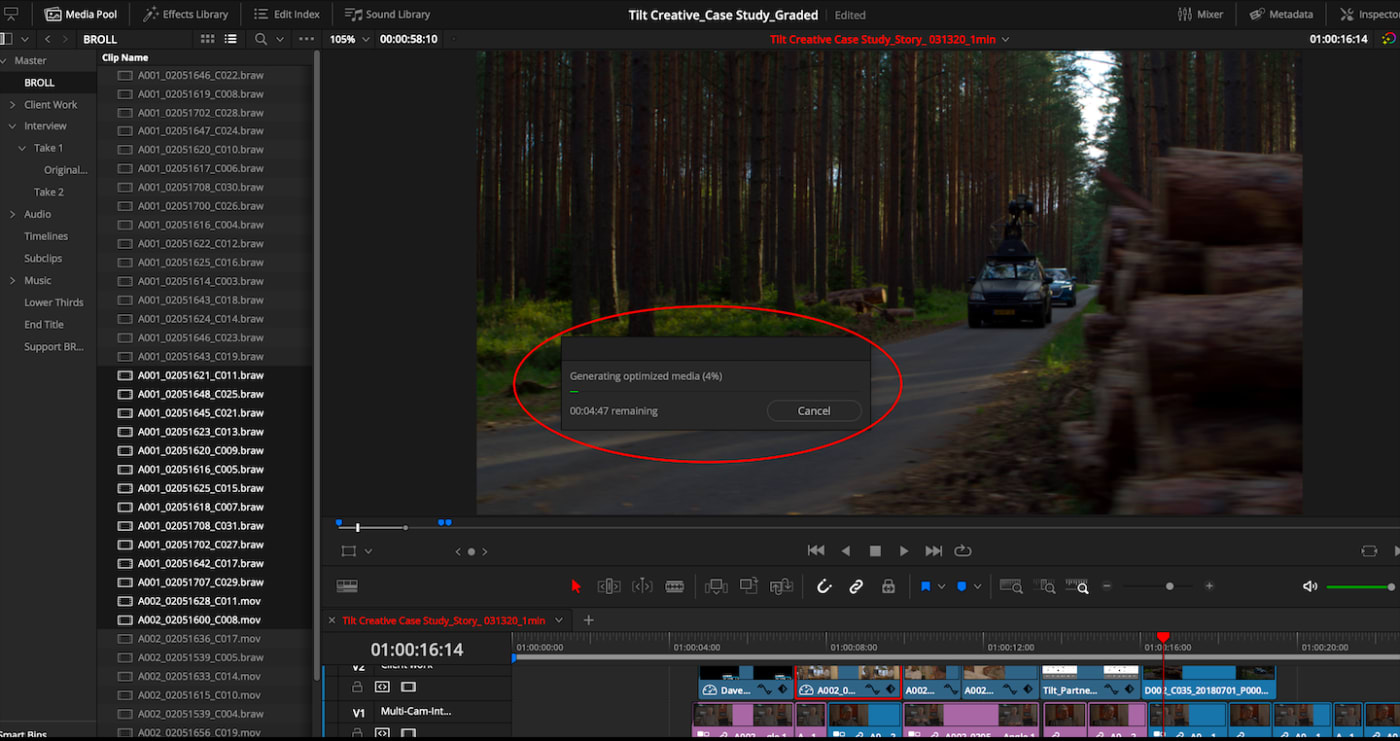
Once all optimized media is created you can enable the project to recognize it by going up to the Resolve Menu>Playback> check the Use Optimized Media if Available as well as selecting the Proxy Mode and choosing your desired resolution.
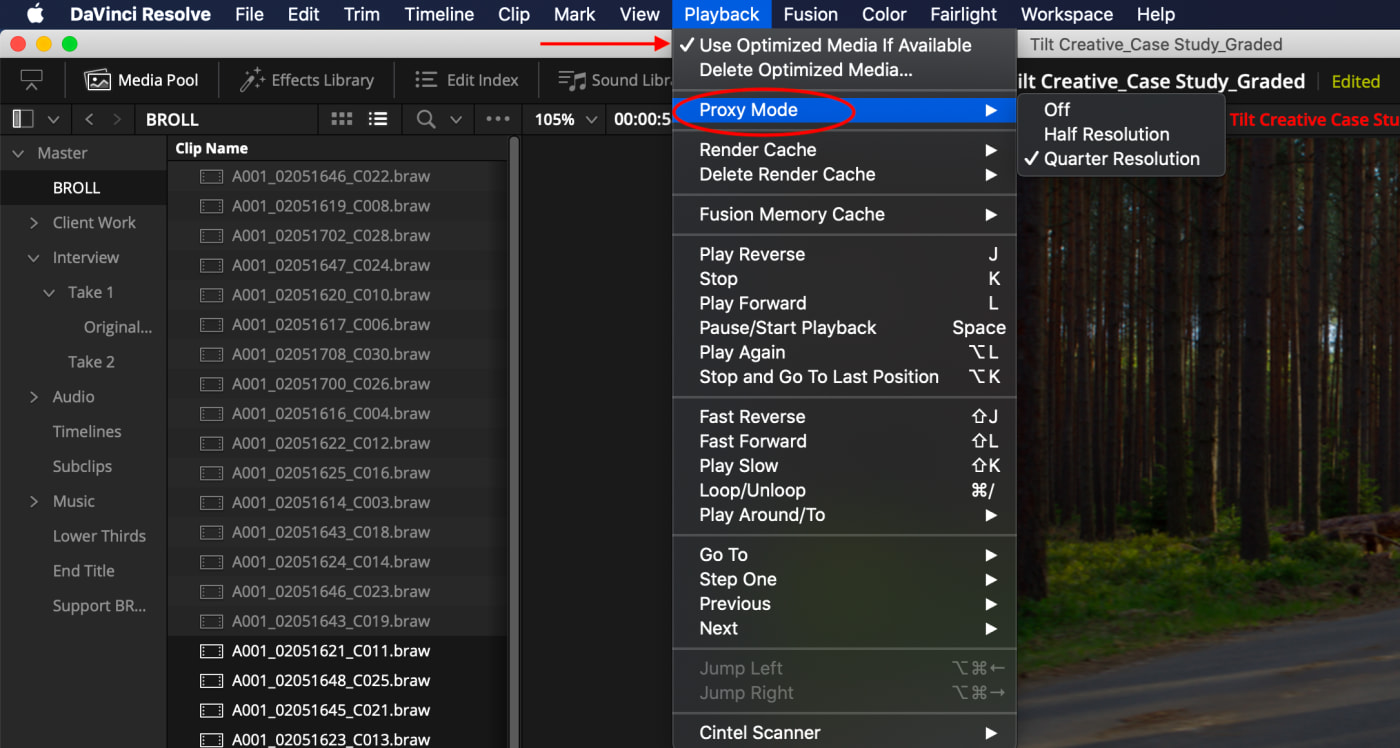
Relinking to the Originals in DaVinci Resolve
Under the Playback menu, uncheck Use Optimized Media if Available as well as Turn off Proxy Mode.
Most folks also Delete Optimized Media from the same menu to guarantee that they are using the Original Media.
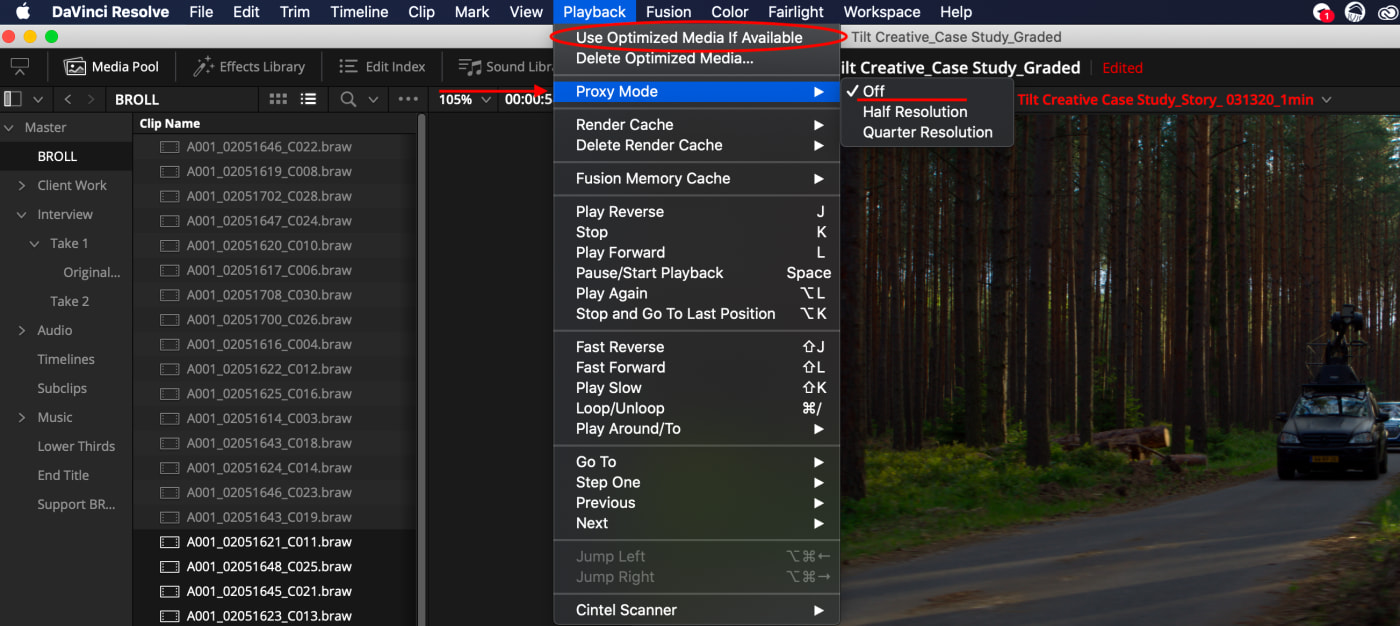
Summary
We hope this walkthrough of how to prepare your project for remote work has been helpful. If you have any question on how to work remotely with your OWC Jellyfish please contact our support staff at Support@lumaforge.com

