Adobe Premiere Pro: Prepare Your Projects for Remote Work
Remote work has become increasingly common for video teams in post-production. Here are a few things to consider when preparing your projects for remote workflows.
When working remotely most of us don’t have access to a 10GbE pipe that will allow for us to work in 2K, 4K, camera raw files or even ProRes. Our in-home internet speeds can handle upload and download of much smaller files in a reasonable time.
Most folks turn to a proxy workflow where they can access the media from home and download it on to their workstation or external hard drive.
Here are a few ways to prepare your projects for remote workflows in Adobe Premiere.
Adobe Premiere 2020
In Adobe you can create a new project and make sure to check the ingest box, under Ingest Settings. Next to the box are the various options for the media you are about to import.
Select Create Proxies. You can choose a preset for your proxies that your team will be comfortable working with remotely.

Proxy Destination: It’s always a good idea to create a new folder for your proxies, that way no one gets confused at the end of the project on camera raw vs. proxy. This can help with media management later as you can delete the proxy folder without the fear of deleting camera raw files.
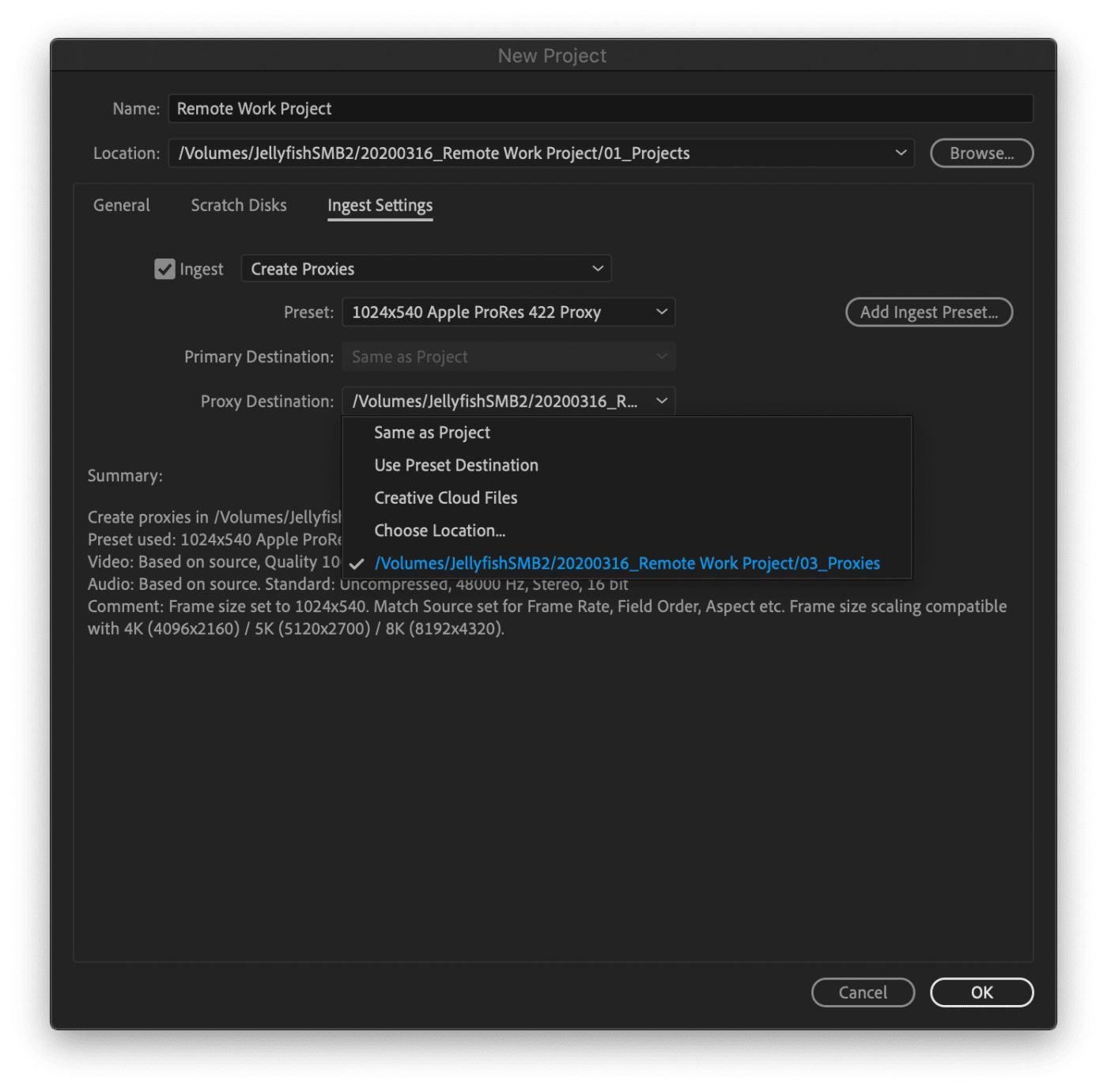
For projects that already exist, you can go to the Project Settings> Ingest Settings and enable proxy generation.
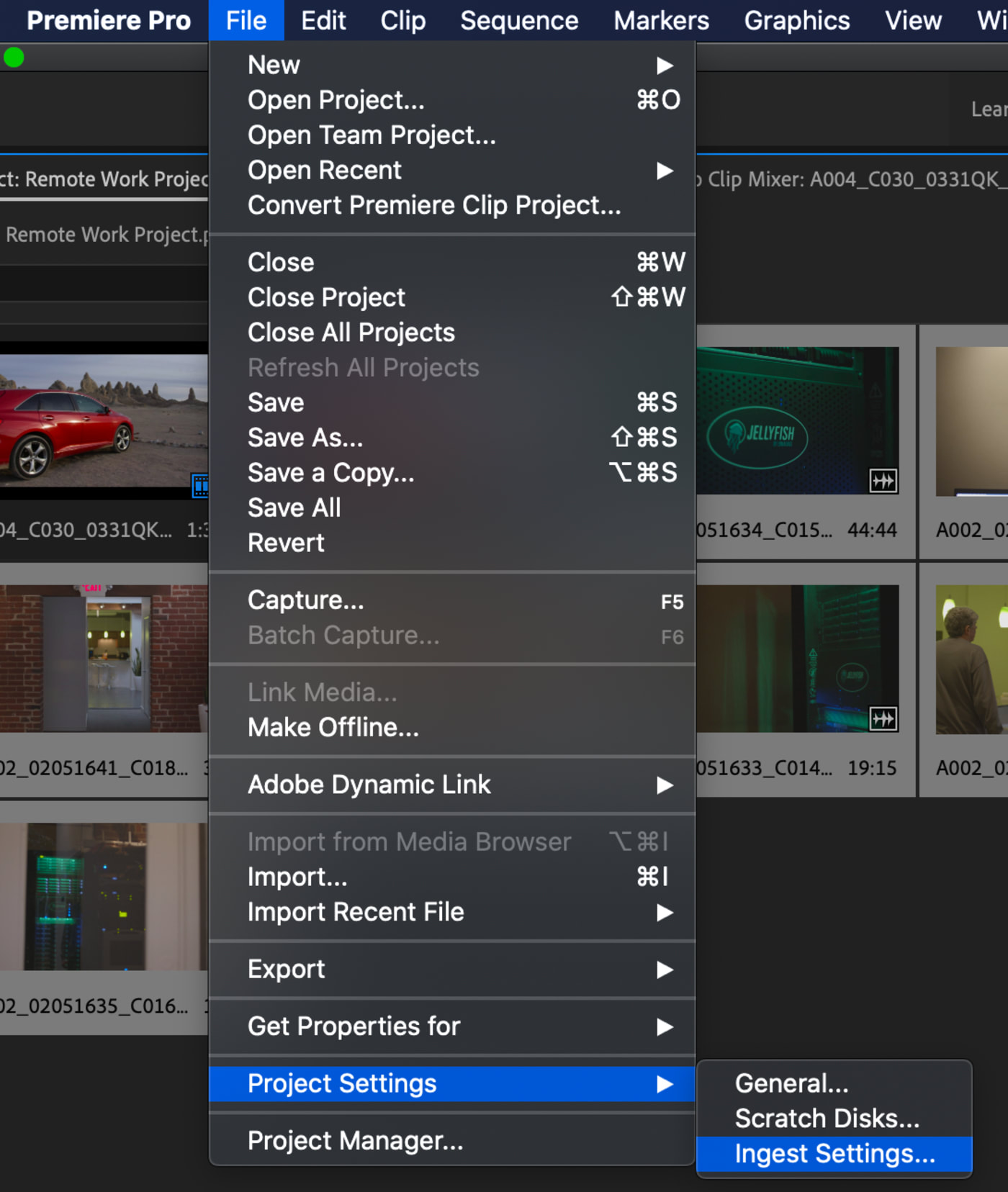
Once Premiere is open you can now import your media using the Media Browser.
Once the import has started Media Encoder will launch and start the creation of those proxies.
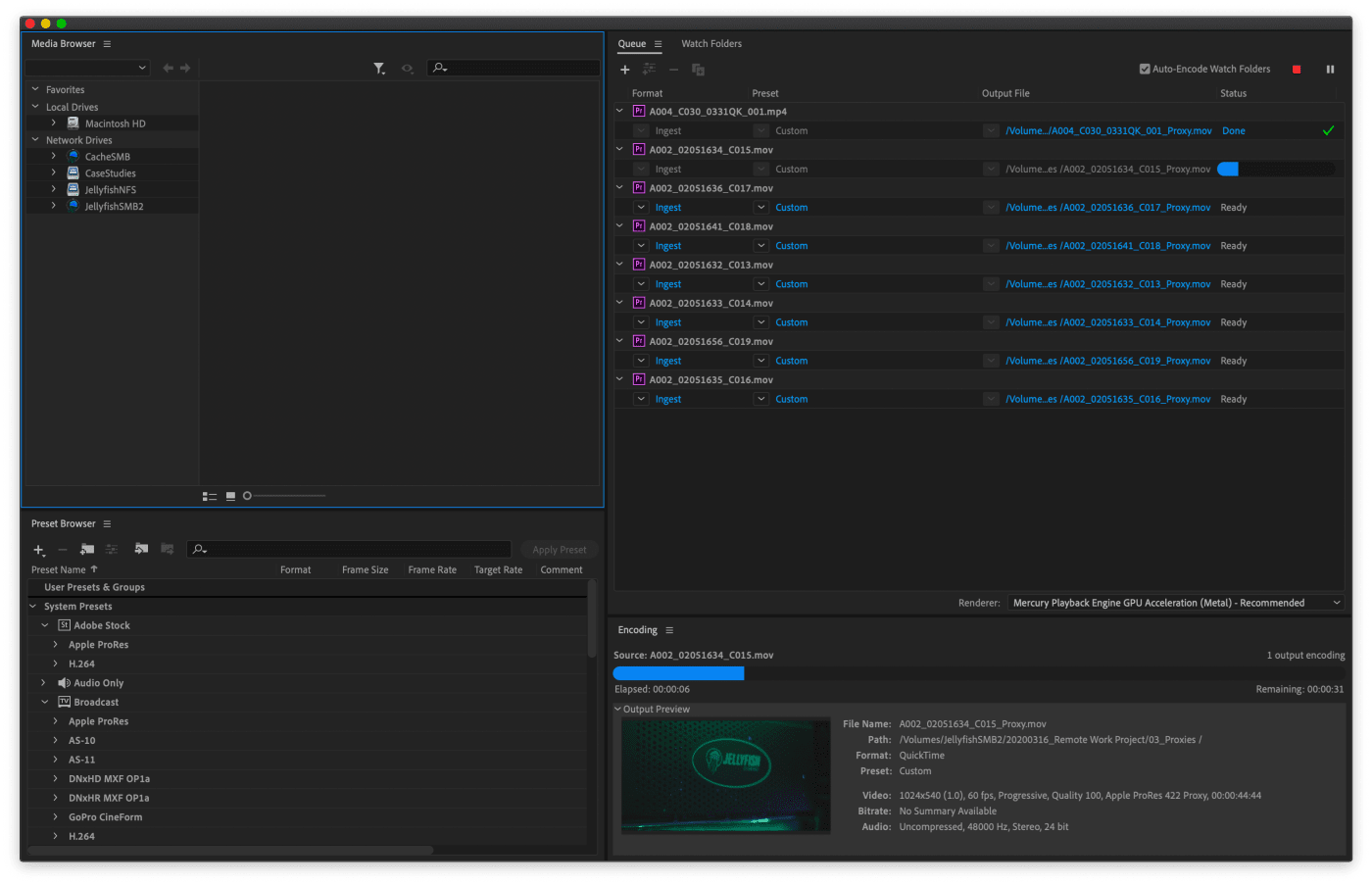
In order to use the proxies that are being created, you will need to enable toggle proxy in the program window of your Premiere Project. This will allow you to toggle between original and proxy.
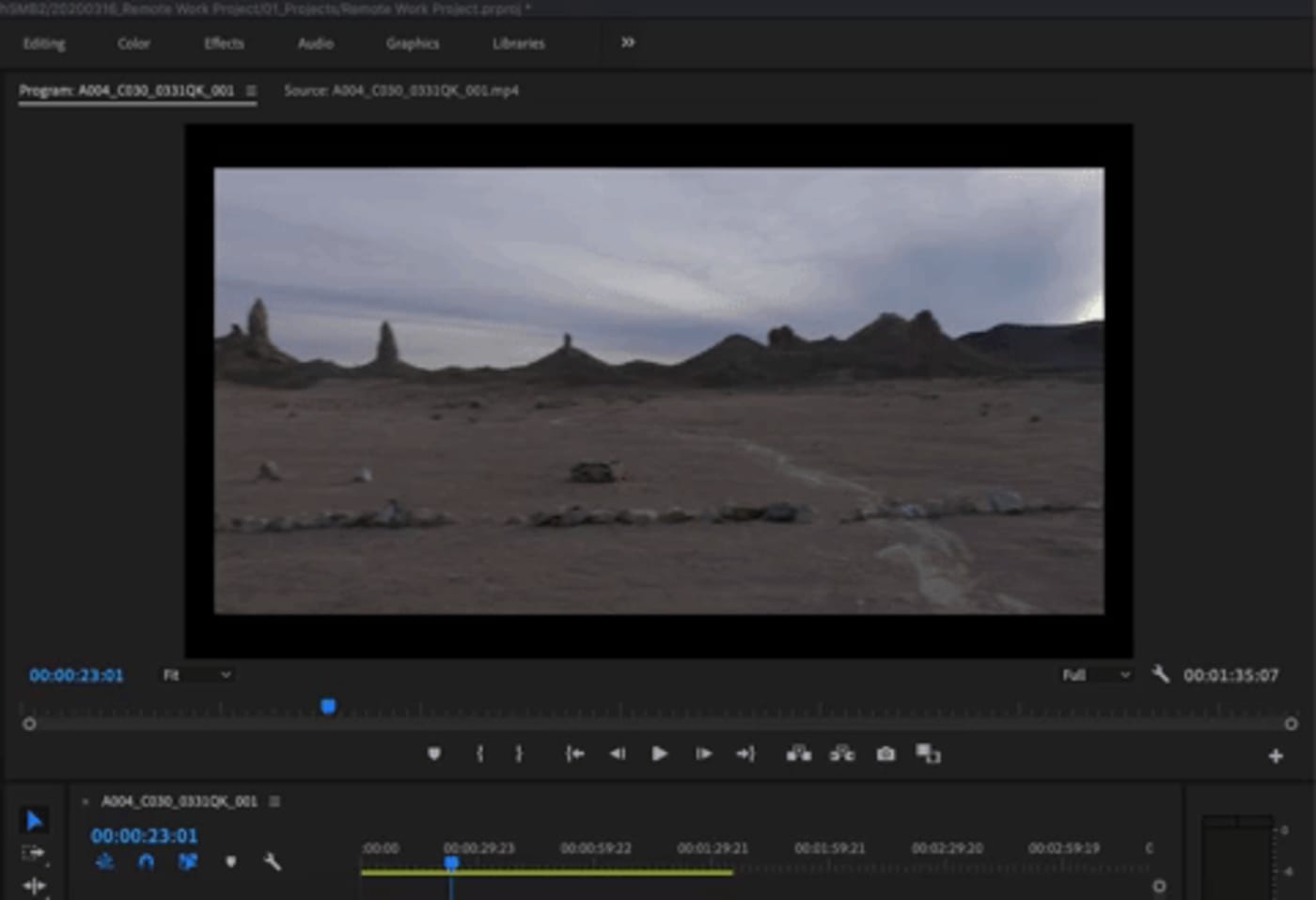
Make sure to keep local and cloud copies of your project files. This can be helpful when a project file becomes corrupt and you have to use another source or version.
Now you can edit your project in proxy mode and using Adobe's native tools relink to the originals when ready to export out a final.
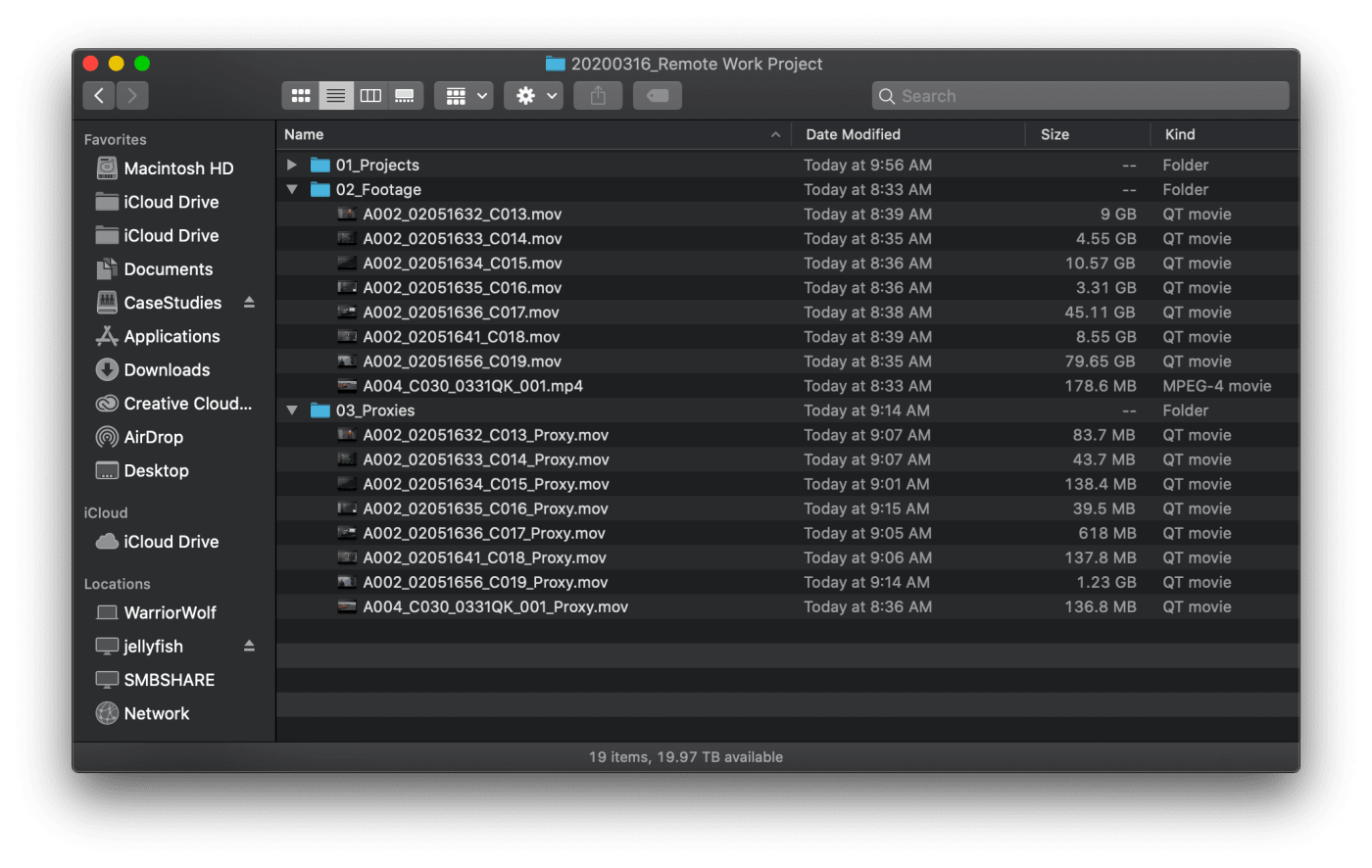
To relink to the originals, Toggle Proxies button off by clicking it once. It should be gray instead of blue.
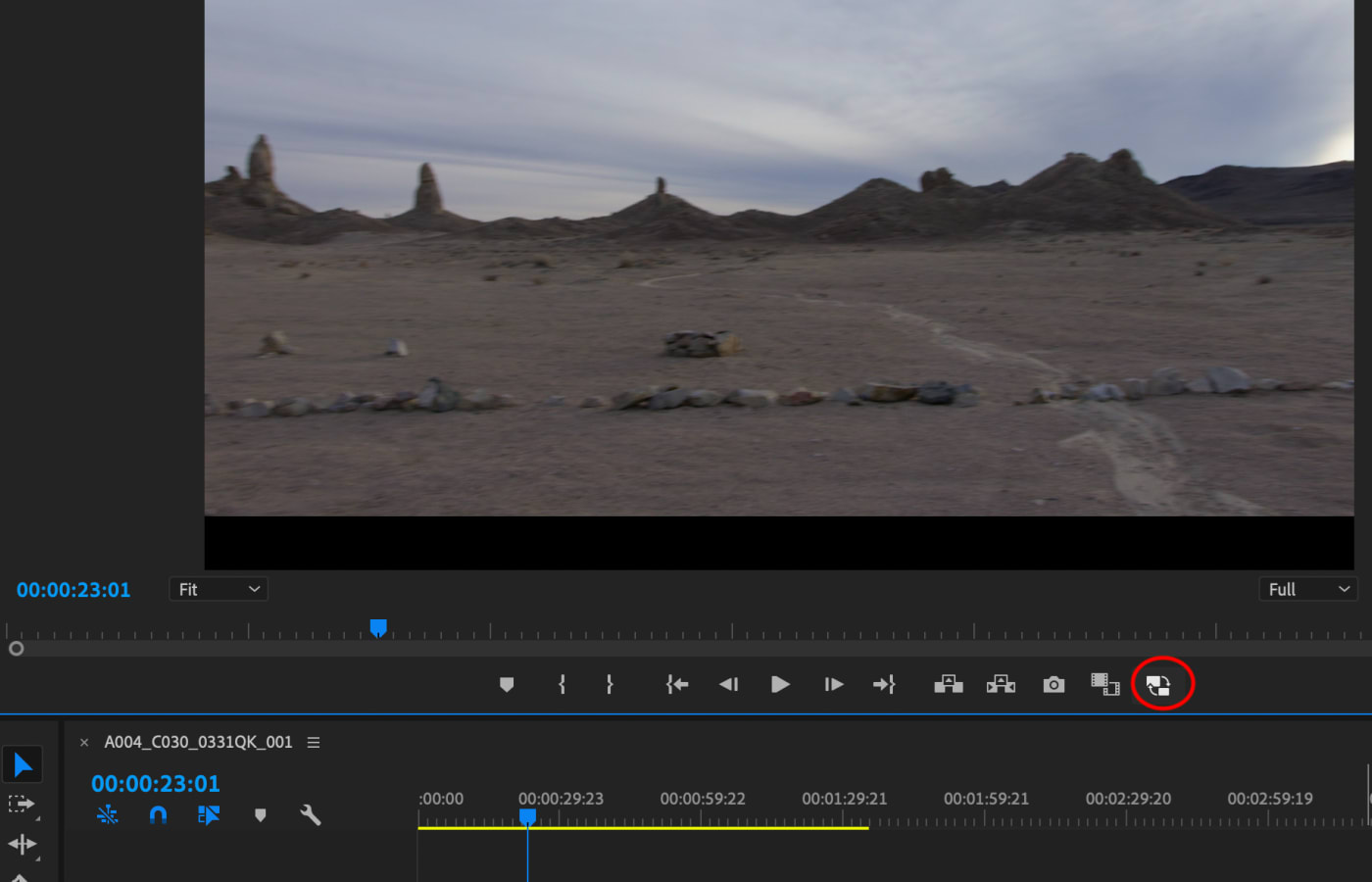
Summary
We hope this walkthrough of how to prepare your project for remote work has been helpful. If you have any question on how to work remotely with your Jellyfish please contact our support staff at Support@lumaforge.com

